Word شامل یک ابزار مفید است که به شما امکان می دهد به راحتی برچسب هایی حاوی هر عبارتی که می خواهید ایجاد کنید. برای مثال، ممکن است دوست داشته باشید برخی از برچسبها حاوی آدرس بازگشت شما باشند، یا برخی دیگر که به عنوان برچسب برای محصولات یا اقلام مجموعه عمل میکنند.
اولین قدم در ایجاد برچسب، باور کنید یا نه، حتی نیازی به Word ندارد. این شامل دویدن به فروشگاه لوازم اداری محلی شما (بسیار خوب—در صورت تمایل می توانید از یک کاتالوگ یا خرید آنلاین استفاده کنید) و برداشتن برچسب های خود اگر اخیراً نگاه نکردهاید، به نظر میرسد صدها نوع مختلف برچسب وجود دارد که هر کدام برای هدف متفاوتی طراحی شدهاند.
برای استفاده از برچسب ها با Word، ایده خوبی است که برچسب های Avery را خریداری کنید یا به دنبال معادل های آنها بگردید. اعداد اختصاص داده شده توسط Avery به برچسب های آنها به نوعی به استانداردی برای برچسب ها تبدیل شده است. در واقع، بسیاری از فروشندگان دیگر لیبلهایی تولید میکنند که از شمارههای قطعه مشابه برچسبهای Avery استفاده میکنند. وقتی شروع به استفاده از Word برای ایجاد برچسب های خود کنید، این اعداد بسیار مفید خواهند بود.
هنگامی که برچسب ها را به دست آوردید، آماده هستید که بنشینید و خلاق شوید. به سادگی این مراحل را در Word دنبال کنید:
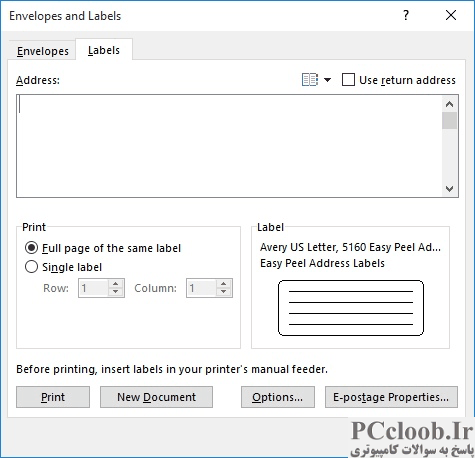
شکل 1. تب Labels در کادر محاوره ای پاکت ها و برچسب ها.
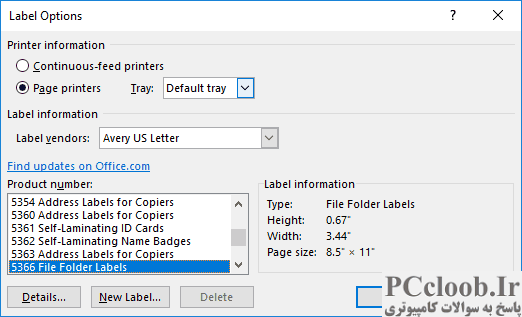
شکل 2. کادر محاوره ای Label Options.
- نمایش تب Mailings از نوار.
- روی ابزار Labels در گروه Create کلیک کنید. Word کادر محاوره ای پاکت ها و برچسب ها را نمایش می دهد. (شکل 1 را ببینید.)
- در کادر آدرس، متنی را که می خواهید روی برچسب ظاهر شود وارد کنید. صرف نظر از آنچه Word می گوید، این نباید یک آدرس واقعی باشد، بلکه می تواند هر متنی باشد. (اگر میخواهید از آدرس بازگشتی واقعی خود استفاده کنید، میتوانید روی کادر انتخاب استفاده از آدرس برگشت کلیک کنید.)
- یک بار روی برچسب در گوشه سمت راست پایین کادر گفتگو کلیک کنید یا روی دکمه Options کلیک کنید. Word کادر محاوره ای Label Options را نمایش می دهد. (شکل 2 را ببینید.)
- در بالای کادر محاورهای، ویژگیهای چاپگری را که برای ایجاد برچسبهای خود استفاده میکنید، مشخص کنید.
- اگر برچسبهای Avery را دریافت نکردید (یا برچسبهایی که شامل شماره اوری هستند)، از لیست کشویی Label Vendors برای انتخاب افرادی که برچسبهای شما را ساختهاند، استفاده کنید.
- در لیست شماره محصول، برچسب خود را از بین موارد ارائه شده انتخاب کنید. توجه داشته باشید که برچسب ها نشان دهنده خطوط تولید سازنده برچسبی است که در مرحله 6 انتخاب کرده اید.
- روی OK کلیک کنید. Word کادر محاوره ای Label Options را می بندد.
- در قسمت Print در سمت چپ کادر محاوره ای، مشخص کنید که می خواهید یک برگه کامل از برچسب ها را چاپ کنید یا یک برچسب. (اگر اصلاً می خواهید از این برچسب استفاده مجدد کنید، چاپ یک برگه کامل از برچسب ها بسیار آسان تر است.)
- اگر چاپ یک برچسب را انتخاب کردید، موقعیتی را در صفحه که برچسب تکی باید چاپ شود را مشخص کنید.
- اگر چاپ یک برچسب را انتخاب کردید، روی Print کلیک کنید. کادر محاوره ای بسته می شود و برچسب چاپ می شود.
- اگر انتخاب کردید که یک برگه کامل از برچسب ها را در مرحله 9 چاپ کنید، روی New Document کلیک کنید. Word کادر محاوره ای را می بندد و یک سند کامل ایجاد می کند که نمایانگر ظاهر برگه های برچسب شما است. (در صورت تمایل می توانید Print را انتخاب کنید، اما گزینه New Document بسیار متنوع تر است.)
- هر گونه اصلاحی در محتوای سند انجام دهید. این بدان معنی است که می توانید هر برچسب را فردی کنید، فونت ها را تغییر دهید، موقعیت را تغییر دهید یا هر کار قالب بندی دیگری را که می خواهید انجام دهید.
- سند خود (برچسب ها) را مانند هر سند دیگری چاپ کنید.