لو یک وکیل در استرالیا است که اکنون برای مقاصد کاری مجبور به تغییر به Word شده است. او دوست دارد که بتواند در هر صفحه از سند خود دو پاورقی بگذارد. او طبق قانون موظف است در تمام مکاتبات "اخطار مسئولیت" درج شود، بنابراین او این هشدار را در پاورقی قرار داده است. با این حال، در اسناد چند صفحهای، لو میخواهد یادداشتی نیز در پایین هر صفحه ظاهر شود که نشان میدهد صفحه دیگری مانند ".../2" در پایین صفحه 1 دنبال میشود تا نشان دهد که صفحه 2 وجود دارد. دنبال کردن. او تعجب می کند که چگونه می تواند یک پاورقی دوم برای گنجاندن این شاخص داشته باشد.
سرصفحهها و پاورقیهایی که میتوانید در Word بگنجانید کاملاً انعطافپذیر هستند، اگرچه این انعطافپذیری ممکن است برای کسی که تازه برنامه را شروع کرده است مانند Lu آشکار نباشد. در حالی که Word از نظر فنی اجازه تعریف پاورقی های متعدد را برای هر صفحه معین نمی دهد، در واقع راه های مختلفی وجود دارد که سناریوی لو بسته به نیاز دقیق او می تواند نزدیک شود. این نیازها، در این مورد، با تعداد صفحات یک سند تعریف می شوند.
ابتدا، اگر سند یک صفحه است، فقط باید اخطار مسئولیت در پایین صفحه نمایش داده شود. آسان است؛ فقط اخطار را در پاورقی قرار دهید و شما آماده هستید.
با این حال، اگر سند چند صفحه است، ممکن است بخواهید اخطار بدهی فقط یک بار ظاهر شود، مثلاً در صفحه اول سند و نه در صفحات بعدی. این نیز آسان است - فقط Word را برای پاورقی متفاوت در صفحه اول سند پیکربندی کنید. این مراحل را دنبال کنید:
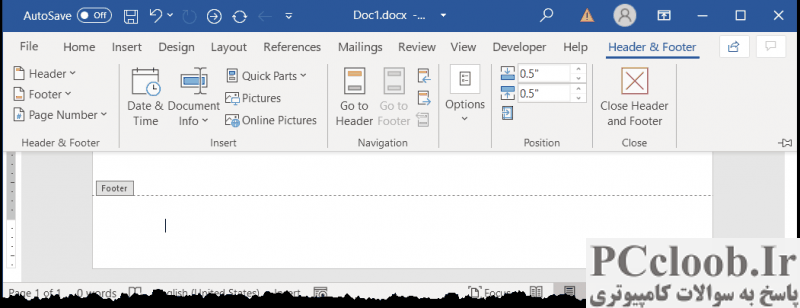
شکل 1. زبانه Header & Footer روبان.
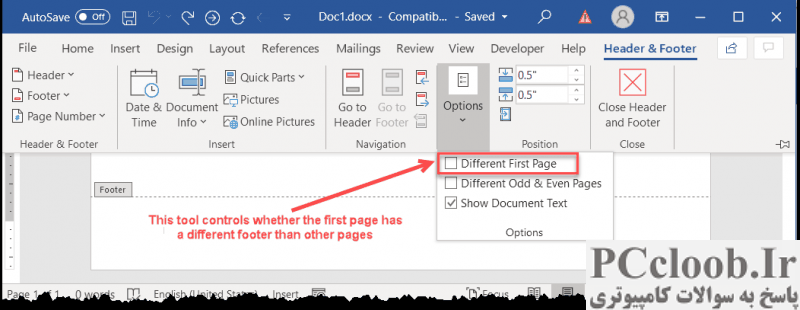
شکل 2. کنترل پاورقی های مختلف برای یک سند.
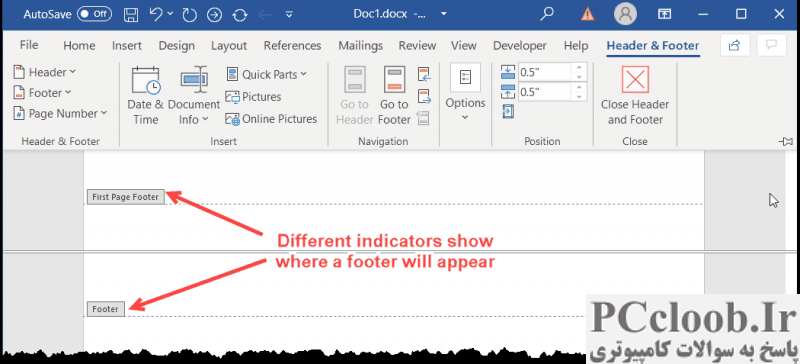
شکل 3. Word محل ظاهر شدن پاورقی را نشان می دهد.
- Ctrl+Home را فشار دهید تا به ابتدای سند خود بروید.
- زبانه Insert روبان را نمایش دهید.
- روی ابزار Footer در گروه Header & Footer کلیک کنید. Word گالری از فوترهای از پیش تعریف شده را که می توانید درج کنید نمایش می دهد.
- اگر قبلاً یک پاورقی در سند خود تعریف کرده اید، با کلیک بر روی گزینه Remove Footer، در نزدیکی پایین گالری کشویی، آن را حذف کنید. این ایده خوبی است که این کار را انجام دهید تا بتوانید به اصطلاح با یک "لوح خالی" شروع کنید.
- روی Edit Footer، نزدیک پایین گالری کشویی کلیک کنید. Word ناحیه پاورقی صفحه را نمایش می دهد، در نقطه درج داخل آن قرار می گیرد و زبانه Header & Footer روبان را نمایش می دهد (برگه طراحی در نسخه های قبلی Word). (شکل 1 را ببینید.)
- روی ابزار Options در گروه Options کلیک کنید تا گزینه های موجود پاورقی نمایش داده شود. (شکل 2 را ببینید.)
- روی گزینه Different First Page کلیک کنید. Word نشانگر پاورقی را در پایین هر صفحه تغییر می دهد تا نشان دهد که پاورقی صفحه اول است یا پاورقی معمولی. (شکل 3 را ببینید.)
- متن اخطار مسئولیت خود را در قسمت پاورقی که به عنوان پاورقی صفحه اول تعیین شده است وارد کنید. این فقط در صفحه اول سند شما ظاهر می شود.
- پس از وارد کردن اخطار بدهی، با درج خود در انتهای آن هشدار، Enter را فشار دهید تا بتوانید پاراگراف جدیدی را شروع کنید. اکنون می توانید "متن ادامه" خود را همانطور که در WordTips دیگر بحث شده است وارد کنید .
- به قسمت پاورقی یک صفحه دیگر در سند بروید، صفحه ای که صفحه اول نیست. (در صورت تمایل می توانید این کار را با کلیک کردن بر روی ابزار بعدی در گروه Navigation در زبانه Header & Footer روبان انجام دهید. .)
- متن ادامه خود را بدون اخطار مسئولیت در قسمت پاورقی وارد کنید.
- روی ابزار Close Header and Footer در سمت راست زبانه Header & Footer روبان کلیک کنید.
همین است؛ اخطار مسئولیت شما در صفحه اول ظاهر می شود و تمام صفحات بعدی فقط حاوی متن ادامه خواهند بود.
اگر می خواهید سناریو را طوری تغییر دهید که همه صفحات حاوی متن ادامه باشند اما فقط صفحه آخر حاوی هشدار بدهی باشد، آن وقت همه چیز کمی پیچیده تر می شود. دلیل آن این است که Word مانند پاورقی صفحه اول شامل "پانویس صفحه آخر" نمی شود. در عوض، باید از فیلدهایی در فوتر خود استفاده کنید تا آنچه را که در صفحه آخر می خواهید نشان دهید. در مقابل آنچه در صفحات دیگر وجود دارد. نحوه انجام این کار در سایر WordTips توضیح داده شده است .
مراحلی که قبلاً توضیح داده شد به قرار دادن اخطار مسئولیت خود در یک پاراگراف پاورقی و متن ادامه در پاراگراف پایین صفحه دیگر اشاره می کند. (به مراحل 8 تا 11 مراجعه کنید.) برخی از افراد ترجیح می دهند با آنچه در پاورقی وارد می کنند کمی شیک تر شوند و از جدولی در آنجا استفاده کنند. انجام این کار به اندازه کافی آسان است. Word با درج جدول در فوتر مشکلی ندارد. سپس میتوانید از ردیفها، ستونها و سلولهای مختلف در جدول استفاده کنید تا حاوی هشدار بدهی، متن ادامه و هر چیز دیگری که میخواهید در آن قرار گیرد.
رویکرد دیگر این است که به یاد داشته باشید که سرصفحه ها و پاورقی ها یک ویژگی بخش هستند، به این معنی که هر بخش در سند شما می تواند مجموعه ای متفاوت از سرصفحه ها و پاورقی ها نسبت به بخش های دیگر داشته باشد. بنابراین، می توانید یک بخش شکست (از هر نوع) را در سند خود قرار دهید و سپس یک پاورقی متفاوت برای صفحات قبل از شکست بخش و یک پاورقی متفاوت برای صفحات بعد از شکست بخش تعریف کنید. ترفند این است که به یاد داشته باشید که باید فوتر قسمت دوم را از فوتر قسمت اول "لغو" کنید. شما این کار را با دنبال کردن این مراحل انجام می دهید:
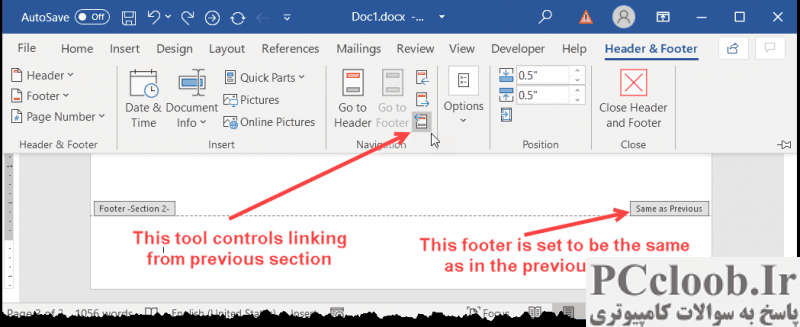
شکل 4. اصلاح پیوند اطلاعات پاورقی.
- نقطه درج را در جایی پس از شکستن بخش در سند قرار دهید.
- در قسمت فوتر موجود صفحه دوبار کلیک کنید. Word ناحیه پاورقی را فعال می کند و زبانه Header & Footer روبان را نمایش می دهد. (شکل 4 را ببینید.)
- مطمئن شوید که ابزار Link to Previous در گروه Navigation روبان انتخاب نشده است. هنگامی که انتخاب نشده است، عبارت "Same as Previous" که در سمت راست قسمت پایین صفحه قابل مشاهده است، ناپدید می شود.
- متن پاورقی را برای هر بخش از سند خود، به دلخواه تغییر دهید.
- روی ابزار Close Header and Footer در سمت راست تب Design روبان کلیک کنید.
البته، وقتی بخشهای بیشتری را به سند خود اضافه میکنید، همه چیز پیچیدهتر میشود. دلیل آن این است که دوباره سرصفحه ها و پاورقی ها یک ویژگی بخش هستند و هر بخش می تواند مجموعه ای از سرصفحه ها و پاورقی های متفاوتی داشته باشد. بنابراین، اگر سند شما دارای چهار بخش است (هر بخش با یک شکست بخش مشخص شده است)، می توانید 12 سرصفحه مختلف (چهار سرصفحه صفحه اول، چهار سرصفحه صفحه فرد و چهار سرصفحه زوج) و 12 پاورقی مختلف (دوباره) داشته باشید. ، چهار صفحه اول، چهار صفحه فرد و چهار صفحه زوج). ممکن است کمی فکر کنید تا بفهمید که چه چیزی را می خواهید در این سرصفحه ها در سند نهایی خود نشان دهید.