کریس دائماً روی اسناد بزرگ چند زبانه کار می کند. وقتی سندی را باز میکند، اغلب هشداری میبیند که «خطاهای املایی یا گرامری زیادی برای ادامه نمایش آنها وجود دارد». این یک آزار است. او نمیخواهد املای دستی را بررسی کند (که اخطار میگوید که میتواند انجام دهد).
بخشی از دلیل وجود خطاهای املایی زیاد در سند شما این است که Word فرض می کند نثر شما تماماً به زبان انگلیسی است در حالی که در واقع از چندین زبان استفاده می کنید. اگر متن خود را طوری قالب بندی کنید که از زبان های متناسب با آن متن استفاده کنید، می توانید تعداد اشتباهات املایی را کاهش دهید. به عبارت دیگر، متن آلمانی خود را به صورت آلمانی، متن فرانسوی خود را به صورت فرانسوی و غیره فرمت کنید. اگر این کار را انجام دهید، Word میداند که از کدام فرهنگهای املایی برای بررسی خود استفاده کند.
ساده ترین راه برای انجام این کار، ایجاد سبک کاراکتر برای هر یک از زبان های خود است. به عنوان مثال، فرض کنید می خواهید یک سبک کاراکتر ایجاد کنید تا با متن آلمانی خود استفاده کنید. این مراحل را دنبال کنید:
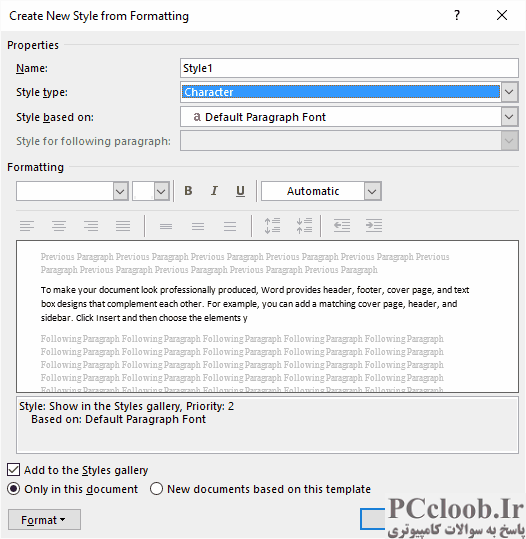
شکل 1. کادر گفتگوی Create New Style from Formatting.
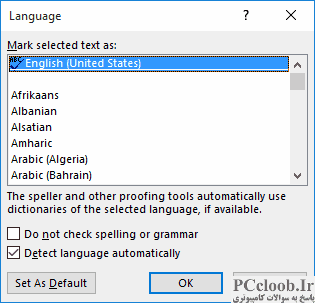
شکل 2. کادر محاوره ای زبان.
- تب Home نوار را نمایش دهید.
- روی نماد کوچک در گوشه سمت راست پایین گروه Styles کلیک کنید. Word صفحه کار Styles را نمایش می دهد.
- روی دکمه New Style در گوشه سمت چپ پایین صفحه کار کلیک کنید. Word کادر محاوره ای Create New Style from Formatting را نمایش می دهد. (شکل 1 را ببینید.)
- در کادر Name یک نام برای سبک جدید خود مانند GermanText تایپ کنید.
- با استفاده از لیست کشویی Style Type، گزینه Character را انتخاب کنید.
- روی Format کلیک کنید، سپس زبان را انتخاب کنید. Word کادر محاوره ای زبان را نمایش می دهد. (شکل 2 را ببینید.)
- در لیست زبان های موجود، زبان آلمانی مورد نظر خود را پیدا کرده و انتخاب کنید. (تغییرهای مختلفی از زبان آلمانی وجود دارد. یکی از مواردی که انتخاب میکنید باید ابزاری برای تصحیح در نسخه Word خود باشد.)
- روی OK کلیک کنید تا کادر گفتگوی زبان بسته شود.
- دوباره روی OK کلیک کنید. اکنون سبک جدید GermanText ایجاد شده است.
- پنجره کار Styles را ببندید.
می توانید این مراحل را برای هر یک از زبان هایی که در سند استفاده می کنید تکرار کنید. سپس متنی را که می خواهید قالب بندی کنید انتخاب کنید و سبک کاراکتر مناسب را برای آن زبان اعمال کنید. Word را مجددا راه اندازی کنید و سند را باز کنید تا ببینید آیا با همان پیغام خطا مواجه می شوید.
اگر همچنان پیام "خطاهای بسیار زیاد" را دریافت می کنید، باید روش های دیگری را در نظر بگیرید. پیام ظاهر نمیشود مگر اینکه بیش از 1400 خطای املایی در سند وجود داشته باشد. این آستانه سخت است و نمیتوان آن را تغییر داد. با این وجود، Word همچنان املای پسزمینه را بررسی میکند تا بداند چند اشتباه املایی وجود دارد— اگر از آستانه فراتر رود، به سادگی همه آنها را "هنگام تایپ" نمایش نمی دهد. از آنجایی که می داند تعداد آنها چقدر است، می توانید از یک ماکرو برای نمایش تعداد استفاده کنید، در صورتی که کنجکاو هستید.
Sub HighlightSpellingErrors()
Dim sMsg As String
sMsg = "There are " & ActiveDocument.SpellingErrors.Count
sMsg = sMsg & " spelling errors in the document."
MsgBox sMsg
End Sub
متأسفانه، هنگامی که Word معتقد است که از آستانه 1400 خطا عبور کرده اید، نه تنها پیام خطا را نمایش می دهد، بلکه نمایش اشتباهات املایی را در سند نیز خاموش می کند. سبکهای کاراکتر خاص زبان در سند؛ راهاندازی مجدد باید اجازه نمایش اشتباهات املایی را بدهد.
اگر میخواهید نمایش خطاهای املایی را به صورت دستی روشن کنید، میتوانید این کار را با دنبال کردن مراحل زیر انجام دهید:
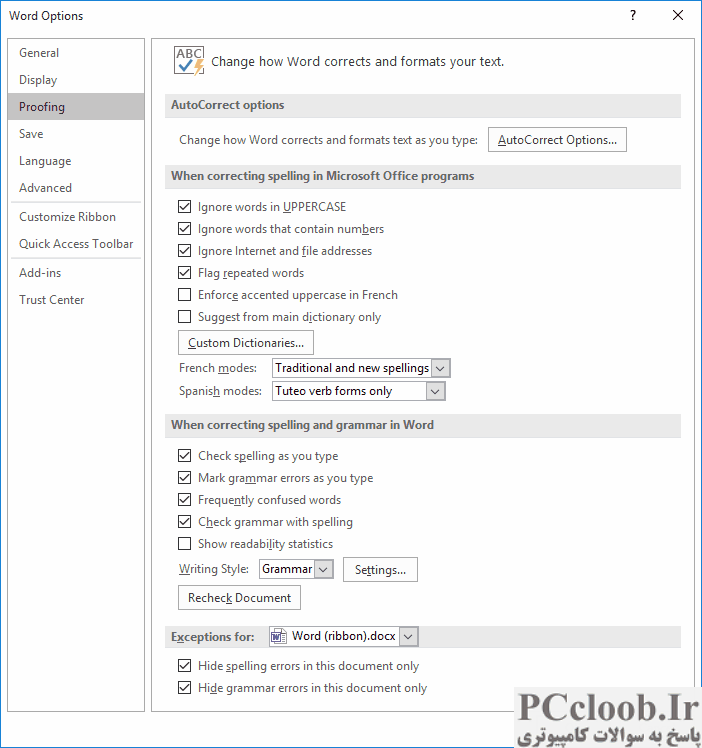
شکل 3. گزینه های تصحیح کادر گفتگوی Word Options.
- کادر محاوره ای Word Options را نمایش دهید. (در Word 2007 روی دکمه Office کلیک کنید و سپس Word Options را کلیک کنید. در Word 2010 و نسخه های بعدی، تب File را در نوار نمایش داده و سپس روی گزینه ها کلیک کنید.)
- در سمت چپ کادر محاوره ای، روی Proofing کلیک کنید. (شکل 3 را ببینید.)
- در پایین کادر محاوره ای، مطمئن شوید که تیک Hide Spelling Errors in This Document Only پاک شده باشد.
- روی OK کلیک کنید.
روش دیگر این است که املا را برای قسمت های خاصی از سند خود خاموش کنید. برای انجام این کار، از همان مراحلی که قبلا در ایجاد سبک های خاص زبان توضیح داده شد استفاده می کنید. شما میتوانید یک سبک کاراکتری ایجاد کنید که زبان آن روی «املا یا دستور زبان را بررسی نکنید» (مرحله 7) تنظیم شده است، و سپس آن سبک کاراکتر را در بخشهایی از سند که نمیخواهید بررسی شود اعمال میکنید. ایده، دوباره، این است که برای دریافت تعداد خطا زیر آستانه 1400. (به یاد داشته باشید Word را مجدداً راه اندازی کنید یا مراحل قبلی را دنبال کنید تا بررسی کنید که آیا فکر می کنید به اندازه کافی تعداد خطاها را کاهش داده اید یا خیر.)
در نهایت، می توانید از یک ماکرو برای برجسته کردن تمام اشتباهات املایی در یک سند استفاده کنید. این روش بدون در نظر گرفتن تعداد اشتباهات املایی کار می کند، اما در زمان اجرای ماکرو تنها یک عکس فوری از خطاها ارائه می دهد. این بدان معنی است که پویا نیست. با اضافه کردن متن جدید یا خلاص شدن از شر اشتباهات املایی، به روز نمی شود.
Sub HighlightSpellingErrors()
Dim r As Range
" Clear existing highlighting
ActiveDocument.Range.HighlightColorIndex = wdNoHighlight
" Highlight spelling errors
For Each r In ActiveDocument.SpellingErrors
r.HighlightColorIndex = wdYellow
Next r
End Sub
پس از اجرای ماکرو، هر برجستهسازی که قبلاً در سند خود اعمال کردهاید از بین میرود و تمام اشتباهات املایی با رنگ زرد برجسته میشوند.