هنگامی که جمعهای فرعی را به یک کاربرگ اضافه میکنید، اکسل بهطور خودکار جمعهای فرعی را با استفاده از یک فونت پررنگ قالببندی میکند. با این حال، ممکن است بخواهید قالب بندی متفاوتی برای جمع های فرعی داشته باشید، مانند سایه زدن آنها به رنگ زرد یا رنگ های متفاوت.
اگر از جمعهای فرعی به مقدار کم استفاده میکنید و فقط میخواهید قالب متفاوتی را برای یک یا دو کاربرگ اعمال کنید، میتوانید این مراحل کلی را دنبال کنید:
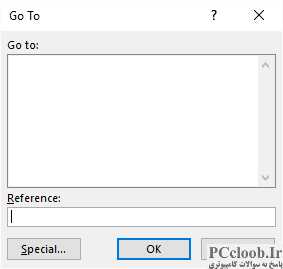
شکل 1. کادر محاوره ای برو به.
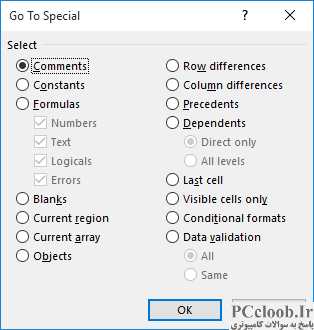
شکل 2. کادر محاوره ای Go To Special.
- جمع های فرعی خود را به دلخواه اعمال کنید.
- کل جدول داده ها، از جمله جمع های فرعی را انتخاب کنید.
- با استفاده از قسمت Outline در سمت چپ صفحه، جزئیات را در کاربرگ خود جمع کنید تا فقط جمعهای فرعی نشان داده شوند.
- F5 را فشار دهید تا کادر گفتگوی Go To نمایش داده شود. (شکل 1 را ببینید.)
- روی Special کلیک کنید تا کادر گفتگوی Go To Special نمایش داده شود. (شکل 2 را ببینید.)
- دکمه گزینه Visible Cells Only را انتخاب کنید.
- روی OK کلیک کنید. اکنون، فقط ردیف های فرعی قابل مشاهده انتخاب می شوند.
- به دلخواه قالب بندی خود را اعمال کنید.
اگر به طور مکرر جمعهای فرعی را به یک جدول داده اضافه و حذف میکنید، ممکن است علاقه مند به استفاده از قالببندی شرطی برای اعمال قالببندی کل فرعی دلخواه باشید. این مراحل را دنبال کنید:
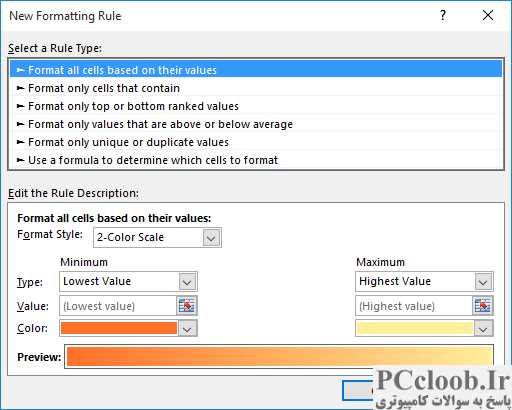
شکل 3. کادر محاوره ای New Formatting Rule.
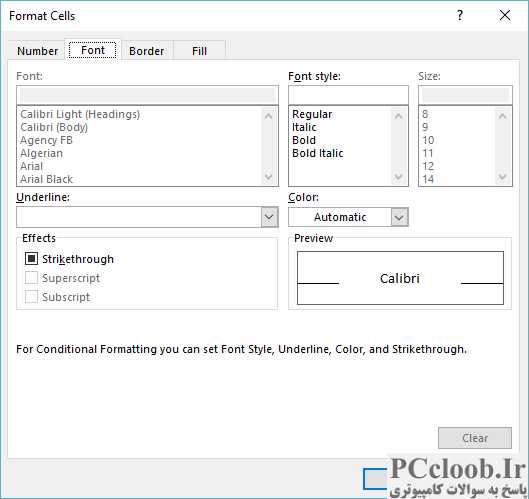
شکل 4. کادر محاوره ای Format Cells.
- قبل از اعمال جمعهای فرعی، کل جدول دادههای خود را انتخاب کنید.
- مطمئن شوید که تب Home نوار نمایش داده می شود.
- روی ابزار Conditional Formatting کلیک کنید. اکسل مجموعه ای از انتخاب ها را نمایش می دهد.
- روی Manage Rules کلیک کنید. اکسل کادر گفتگوی Conditional Formatting Rules Manager را نمایش می دهد.
- روی New Rule کلیک کنید. اکسل کادر محاوره ای New Formatting Rule را نمایش می دهد. (شکل 3 را ببینید.)
- در ناحیه Select a Rule Type در بالای کادر محاوره ای، Use a Formula to Determin Your Cells Format را انتخاب کنید. اکسل ظاهر کادر محاوره ای New Formatting Rule را تغییر می دهد.
- در فضای فرمول، فرمول زیر را وارد کنید: =ISNUMBER(FIND("Grand Total",$A1))
- روی Format کلیک کنید تا کادر محاوره ای Format Cells نمایش داده شود.
- با استفاده از کنترلهای موجود در کادر محاورهای، قالببندی را همانطور که میخواهید در ردیف Grand Total اعمال شود، تنظیم کنید.
- برای حذف کادر محاوره ای Format Cells روی OK کلیک کنید.
- روی OK کلیک کنید تا کادر محاوره ای New Formatting Rule حذف شود. قانونی که ایجاد کردید اکنون در کادر گفتگوی Conditional Formatting Rules Manager ظاهر می شود.
- روی New Rule کلیک کنید. اکسل دوباره کادر محاوره ای New Formatting Rule را نمایش می دهد.
- در ناحیه Select a Rule Type در بالای کادر محاوره ای، Use a Formula to Determin Your Cells Format را انتخاب کنید.
- در کادر فرمول، فرمول زیر را وارد کنید: =ISNUMBER(FIND("Total",$A1))
- روی Format کلیک کنید تا کادر محاوره ای Format Cells نمایش داده شود. (شکل 4 را ببینید.)
- با استفاده از کنترلهای موجود در کادر محاورهای، قالببندی را همانطور که میخواهید در ردیف Total اعمال شود، تنظیم کنید.
- برای حذف کادر محاوره ای Format Cells روی OK کلیک کنید.
- روی OK کلیک کنید تا کادر محاوره ای New Formatting Rule حذف شود.
- روی فلش های بالا و پایین کلیک کنید تا قوانینی که ایجاد کرده اید به ترتیبی که باید ارزیابی شوند، منتقل شوند.
- روی OK کلیک کنید تا کادر گفتگوی Conditional Formatting Rules Manager حذف شود.
هنگام انجام مراحل بالا، مطمئن شوید که A1 (مرحله 7 و 14) را با ستونی که جمع های فرعی شما در آن اضافه شده است جایگزین کنید. بنابراین، اگر جمع های فرعی شما در ستون G باشد، به جای A1 از G1 استفاده می کنید.
اگر نیاز به قالببندی جمعهای فرعی در تعداد زیادی کاربرگ دارید، ممکن است بخواهید یک ماکرو ایجاد کنید که قالببندی را برای شما انجام دهد. ماکرو زیر تمام سلولهای یک محدوده انتخاب شده را بررسی میکند و سپس رنگآمیزی سلول را در صورت لزوم اعمال میکند.
Sub FormatTotalRows()
Dim rCell as Range
For Each rCell In Selection
If Right(rCell.Value, 5) = "Total" Then
Rows(rCell.Row).Interior.ColorIndex = 36
End If
If Right(rCell.Value, 11) = "Grand Total" Then
Rows(rCell.Row).Interior.ColorIndex = 44
End If
Next
End Sub
ماکرو ردیف های فرعی را زرد و ردیف کل کل را سایه تیره تری از زرد رنگ می کند. (رنگهای دقیق روی سیستم شما ممکن است بسته به موضوعی که بارگیری کردهاید متفاوت باشد.) ماکرو، اگرچه ماهیت سادهای دارد، اما آنقدر که میتوانست کارآمد نیست، زیرا هر سلول در محدوده انتخابشده بازرسی میشود. با این وجود، در یک کاربرگ 10 ستونی 5000 ردیفی، این ماکرو در کمتر از 5 ثانیه اجرا می شود.