هنگامی که از فرمولی برای ادغام محتویات چندین سلول در یک سلول استفاده میکنید، کریس در گرفتن اکسل برای حفظ قالببندی سلولهای اصلی مشکل دارد. به عنوان مثال، فرض کنید سلول های A1 و B1 به ترتیب حاوی 1 و 0.33 هستند. در سلول C1 فرمول زیر را وارد می کند:
=A1 & " : " & B1
نتیجه در سلول C1 به این صورت است:
1:0.3333333333
دلیل اینکه C1 حاصل با آنچه در B1 نشان داده شده مطابقت ندارد (0.33) این است که مقدار B1 واقعاً 0.33 نیست. در داخل، اکسل مقادیر را تا 15 رقم حفظ می کند، به طوری که اگر سلول B1 دارای فرمولی مانند 1/3 = باشد، در داخل این مقدار به صورت 0.33333333333333 حفظ می شود. آنچه در سلول B1 می بینید، به نحوه قالب بندی سلول بستگی دارد. در این مورد، قالب بندی احتمالاً طوری تنظیم شده است که فقط دو رقم فراتر از نقطه اعشار را نمایش دهد.
با این حال، راه های مختلفی وجود دارد که می توانید نتایج دلخواه را در سلول C1 به دست آورید. یک روش این است که به سادگی فرمول خود را کمی تغییر دهید تا مقادیر استخراج شده از سلول های A1 و B1 فرمت شوند. به عنوان مثال، مثال زیر از تابع TEXT برای انجام قالب بندی استفاده می کند:
=TEXT(A1,"0") & " : " & TEXT(B1,"0.00")
در این حالت، A1 برای نمایش فقط اعداد کامل و B1 برای نمایش تنها دو رقم اعشار فرمت شده است. همچنین می توانید از تابع ROUND برای رسیدن به نتیجه مشابه استفاده کنید:
=ROUND(A1,0) & " : " & ROUND(B1,2)
راه حل ممکن دیگر تغییر نحوه برخورد اکسل با دقت در کتاب کار است. این مراحل را دنبال کنید:
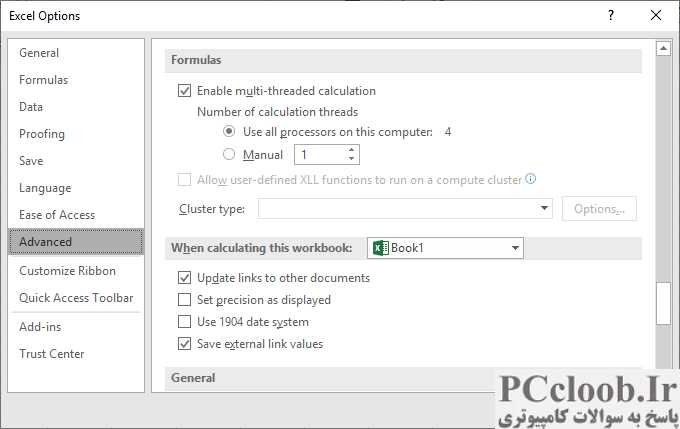
شکل 1. گزینه های پیشرفته از کادر محاوره ای Excel Option.
- کادر محاوره ای Excel Options را نمایش دهید. (در اکسل 2007 روی دکمه Office کلیک کنید و سپس روی Excel Options کلیک کنید. در اکسل 2010 یا نسخه جدیدتر، تب File را در نوار نمایش داده و سپس روی گزینه ها کلیک کنید.)
- روی گزینه Advanced در سمت چپ کادر محاوره ای کلیک کنید.
- در میان گزینه های موجود حرکت کنید تا زمانی که بخش When Calculating This Workbook را ببینید. (شکل 1 را ببینید.)
- مطمئن شوید که چک باکس Set Precision As Displayed انتخاب شده باشد.
- روی OK کلیک کنید.
اکنون، اکسل به جای انجام محاسبات با دقت کامل 15 رقمی که معمولاً حفظ می کند، از دقت نشان داده شده روی صفحه در تمام محاسبات و الحاقات خود استفاده می کند. در حالی که این رویکرد ممکن است برای برخی از کاربران قابل قبول باشد، برای برخی دیگر مشکلات بیشتری نسبت به حل آن ایجاد می کند. شما باید تعیین کنید که آیا می توانید با دقت کمتری زندگی کنید تا خروجی را به شکلی که انتظار دارید فرمت کنید.
روش دیگر این است که تابع تعریف شده توسط کاربر خود را ایجاد کنید که به جای آنچه که در آنجا ذخیره شده است، آنچه را که برای سلول هدف نمایش داده شده است، برمی گرداند. ماکرو زیر در این زمینه عالی عمل خواهد کرد:
Function FmtText(rng As Range)
Application.Volatile
FmtText = rng.Cells(1).Text
End Function
برای استفاده از این ماکرو، از فرمولی مانند زیر در کاربرگ خود استفاده کنید:
=FmtText(A1) & " : " & FmtText(B1)