اکسل معمولاً هنگام وارد کردن داده ها بسیار هوشمند است، اما گاهی اوقات تجزیه خودکار آن می تواند آزاردهنده واقعی باشد. برای مثال، میتوانید اطلاعاتی را وارد کنید که حاوی رشتههای متنی است، مانند "1-4-9" (بدون نقل قول). این خوب است، اما اگر برای خلاص شدن از شر فضاها، Replace را انجام دهید، اکسل به طور خودکار رشته حاصل (1-4-9) را به تاریخ (1/4/2009) تبدیل می کند.
یک راه حل بالقوه این است که اطلاعات خود را در Word کپی کنید و جستجو و جایگزینی خود را در آنجا انجام دهید. مشکل این راه حل این است که وقتی اطلاعات را دوباره در اکسل قرار می دهید، دوباره به عنوان اطلاعات تاریخ تجزیه می شود و به طور خودکار به شماره سریال تاریخ مورد نیاز تبدیل می شود.
تنها راهحل رضایتبخش این است که مطمئن شوید اکسل رشتههای حاصل را بهعنوان رشتهها و نه بهعنوان تاریخ در نظر میگیرد. این کار را می توان به یکی از دو روش انجام داد: فقط مطمئن شوید که متن اصلی یا با آپاستروف یا فاصله شروع می شود. این را می توان با استفاده از ویژگی جایگزینی اکسل (بسته به داده هایی که باید با آنها کار کنید) یا با استفاده از ویژگی جایگزینی Word (که بسیار متنوع تر است) تضمین کرد.
با آپستروف یا فاصله در ابتدای ورودی سلول، می توانید فضاها یا کاراکترهای اضافی را از محتویات سلول حذف کنید. اگر نتیجه متنی شبیه تاریخ باشد، اکسل آن را به این صورت تجزیه نمیکند زیرا آپاستروف یا فاصله پیشرو باعث میشود که به عنوان متن رفتار شود.
راه دیگر برای انجام کار این است که این مراحل را دنبال کنید. (فرض کنید که داده های اصلی در محدوده A2:A101 هستند).
=SUBSTITUTE(A2," ","")
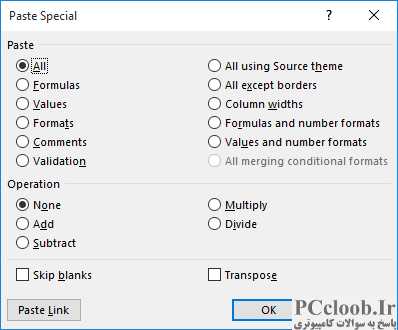
شکل 1. کادر محاوره ای Paste Special.
- ستونی را در سمت راست داده اصلی قرار دهید.
- در سلول B2 فرمول زیر را وارد کنید:
- محتویات B2 را در محدوده B3:B101 کپی کنید.
- سلول های محدوده B2:B101 را انتخاب کنید.
- برای کپی کردن محدوده در کلیپ بورد، Ctrl+C را فشار دهید .
- سلول A2 را انتخاب کنید.
- تب Home نوار را نمایش دهید.
- روی فلش رو به پایین زیر ابزار Paste کلیک کنید و سپس Paste Special را انتخاب کنید. اکسل کادر محاوره ای Paste Special را نمایش می دهد. (شکل 1 را ببینید.)
- مطمئن شوید که گزینه Values انتخاب شده است.
- روی OK کلیک کنید.
- حذف ستون B.
اگر از اکسل 2010 یا نسخه جدیدتر استفاده می کنید، می توانید از یک میانبر برای مراحل 8 تا 10 استفاده کنید. وقتی روی فلش رو به پایین زیر ابزار Paste کلیک می کنید (مرحله 8)، یک پالت کوچک از گزینه ها را مشاهده می کنید. گزینه Values را در قسمت Paste Values در لیست کشویی انتخاب کنید. گزینه Values سمت چپ ترین گزینه در قسمت Paste Values است. به نظر می رسد یک کلیپ بورد با شماره 123 روی آن است.
این مراحل کار می کنند زیرا خروجی تابع SUBSTITUTE همیشه به عنوان متن در نظر گرفته می شود. هنگامی که مقادیر متن را کپی و جایگذاری می کنید، بدون تجزیه اضافی توسط اکسل به عنوان متن در نظر گرفته می شوند.