لورتا می خواهد ارتفاع ردیف پیش فرض را با واژه بندی تنظیم کند، اما همچنین می خواهد ارتفاع ردیف خودکار در آن پخش شود. او نمی خواهد چند ردیف "لاغر" ظاهر شود. به نظر می رسد ارتفاع ردیف پیش فرض در کاربرگ او 12.75 باشد، اما ممکن است 25 باشد و سپس برای هر ردیفی که باید ارتفاع بیشتری داشته باشد، به طور خودکار تنظیم می شود. او تعجب می کند که چگونه پیش فرض را به این روش کار کند.
دو روش برای تعیین ارتفاع ردیف در یک کاربرگ وجود دارد: صریح یا ضمنی. شما با استفاده از ابزارهای روی روبان برای تعیین ارتفاع دقیقی که می خواهید برای یک سطر یا ردیف خاص استفاده شود، ارتفاع ردیف صریح را مشخص می کنید. هنگامی که این کار را انجام می دهید، ارتفاع ردیف را "قفل" می کنید تا همیشه همان چیزی باشد که شما مشخص کرده اید.
ارتفاع ضمنی توسط اکسل بر اساس اندازه بزرگترین فونت استفاده شده در ردیف محاسبه می شود. فونت پیش فرض برای اکسل کالیبری 10 نقطه ای است، بنابراین ارتفاع ردیف 12.75 محاسبه می شود. به نظر می رسد هیچ قافیه یا دلیلی در مورد چگونگی این محاسبه وجود ندارد. به عنوان مثال، اگر از کالیبری 10 نقطه ای به کالیبری 20 نقطه ای تغییر دهید، انتظار دارید که ارتفاع ردیف دو برابر شود - اما اینطور نیست. در عوض، ارتفاع ردیف 26.25 می شود. اگر فونت را از Calibri به Arial تغییر دهید، اما آن را در 20 نقطه بگذارید، ارتفاع ردیف به طور خودکار به 25.5 تغییر می کند.
لورتا می خواهد ارتفاع ردیف 25 باشد و در صورت لزوم بزرگتر تنظیم شود، و او می خواهد این کار به صورت خودکار انجام شود. هیچ تنظیماتی برای انجام این کار وجود ندارد. اگر ارتفاع ردیف یک ورک بوک را به 25 تغییر دهید، به صراحت، به طور خودکار بزرگتر تنظیم نمی شود. این بدان معناست که باید تنظیم ارتفاع ردیف را به طور ضمنی تنظیم کنید (این کار با انتخاب AutoFit به عنوان ارتفاع ردیف انجام می شود) و به نحوی آن را کمتر از 25 کنید.
تنها راهی که توانستیم آنطور که لورتا تصور می کند تعیین کنیم این است که فونت و/یا اندازه فونت را برای کاربرگ تغییر دهیم. همانطور که قبلاً اشاره شد، می توانید یک فونت Arial 20 نقطه ای پیش فرض را مشخص کنید و ارتفاع ردیف شما 25.5 باشد که تقریباً به میل Lorettas نزدیک است. این فونت نسبتاً بزرگی است، اما می توانید اندازه فونت را در ستون ها (یا سلول های) جداگانه در یک ردیف تغییر دهید و روی ارتفاع ردیف تأثیر نگذارید. این درست است تا زمانی که حداقل یک سلول در ردیف برای استفاده از فونت 20 نقطه ای Arial قالب بندی شده باشد.
برای تغییر فونت پیش فرض استفاده شده توسط اکسل، مراحل زیر را دنبال کنید:
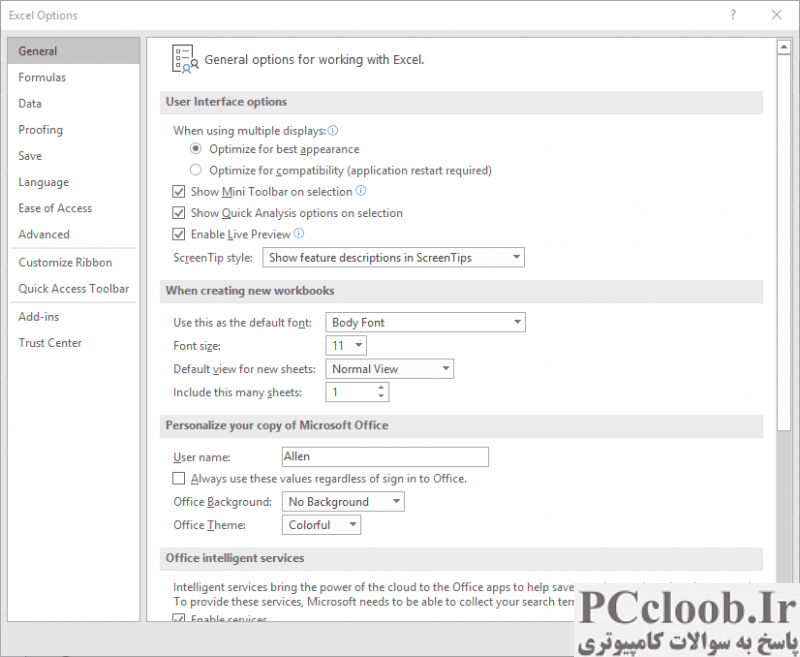
شکل 1. گزینه های عمومی از کادر محاوره ای Excel Options.
- کادر محاوره ای Excel Options را نمایش دهید. (در اکسل 2007 روی دکمه Office کلیک کنید و سپس روی Excel Options کلیک کنید. در اکسل 2010 یا نسخه جدیدتر، تب File را در نوار نمایش داده و سپس روی گزینه ها کلیک کنید.)
- به طور پیش فرض، روی General باید در سمت چپ کادر محاوره ای کلیک کنید، مگر اینکه از Excel 2007 استفاده می کنید، که در این صورت باید روی Popular کلیک کنید. (اگر به دلایلی نیست، روی آن کلیک کنید.) (شکل 1 را ببینید.)
- از لیست کشویی Use This به عنوان فونت پیش فرض استفاده کنید تا فونت مورد نظر خود را انتخاب کنید.
- از لیست کشویی Font Size برای انتخاب اندازه فونت مورد نظر خود استفاده کنید.
- روی OK کلیک کنید.
روش دیگر تنظیم فونت ستون ها پس از ایجاد یک ورک بوک جدید است. به عنوان مثال، فرض کنید یک ورک بوک جدید را باز کرده اید، و می دانید که داده هایی که وارد می کنید ردیف های ستون های A تا M را اشغال می کند. می توانید ستون N را انتخاب کنید (یک ستون گذشته از جایی که کار می کنید) و فونت آن تک را تغییر دهید. ستون به آریال 20 نقطه ای. اکسل به طور خودکار ارتفاع ردیف را در تمام سطرها بر اساس محاسبه جدید ضمنی ارتفاع ردیف برای ستون N به 20.5 تنظیم می کند. لازم نیست هیچ داده ای در ستون N وجود داشته باشد. شما فقط باید فونت و/یا اندازه فونت را برای ستون تنظیم کنید.