فرض کنید دو ورک بوک دارید که برای ردیابی فروش در ماه جاری استفاده می کنید، 2020JuneA.xls و 2020JuneB.xls، و 2020JuneA.xls حاوی پیوندهایی به داده های 2020JuneB.xls است. وقتی زمان کپی کردن کتاب های کار برای ماه جدید فرا می رسد، ممکن است در مورد بهترین راه برای به روزرسانی همه پیوندهای اولین ورک بوک به طوری که آنها به دومین ورک بوک ماه جدید اشاره کنند، فکر کنید.
برای تهیه کتاب های کاری برای ماه جدید، اکثر افراد یک پوشه ویندوز را باز می کنند و فایل های ورک بوک را در ویندوز، حتی در اکسل، کپی می کنند. با این حال، این راهی است که تضمین می کند بیشترین کار را در به روز رسانی فایل ها انجام دهید. یک راه ساده تر، دور زدن ویندوز و انجام ذخیره سازی در اکسل است. این مراحل کلی را دنبال کنید:
- هر دو 2020JuneA.xls و 2020JuneB.xls را در اکسل باز کنید.
- از Save As برای ذخیره فایل 2020JuneB.xls با نام 2020JulyB.xls استفاده کنید.
- از Save As برای ذخیره فایل 2020Junexls با نام 2020JulyA.xls استفاده کنید.
به عنوان بخشی از صرفه جویی در 2020JulyB.xls (مرحله 2)، اکسل به طور خودکار همه پیوندها را در 2020JuneA.xls به روز می کند تا به نام فایل جدید اشاره کنند. وقتی 2020JulyA.xls (مرحله 3) را ذخیره می کنید، چرخه را کامل می کنید و در نهایت به کتاب های کاری جدید برای ماه جدید می رسید، در حالی که فایل های ماه های گذشته همچنان روی دیسک امن هستند.
اگر به دلایلی امکان ذخیره فایل ها با نام های جدید در اکسل وجود ندارد (شاید شخص دیگری قبلاً یک کپی از ورک بوک ماه جدید ایجاد کرده و تغییراتی در فایل ایجاد کرده است) باید به ویرایش دستی آن متوسل شوید. پیوندها خوشبختانه می توانید از ویژگی های Find and Replace Excel برای کمک به این کار استفاده کنید:
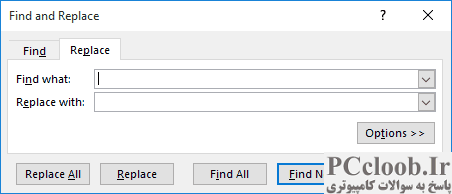
شکل 1. تب Replace از کادر محاوره ای Find and Replace.
- فایل 2020JulyA.xls را باز کنید.
- Ctrl+H را فشار دهید تا تب Replace در کادر محاوره ای Find and Replace نمایش داده شود. (شکل 1 را ببینید.)
- در کادر Find What، قسمت اصلی نام کاربرگ قدیمی (2020JuneB) را وارد کنید.
- در کادر Replace With، قسمت اصلی نام کاربرگ جدید (2020JulyB) را وارد کنید.
- روی Replace All کلیک کنید.
اکسل کل کاربرگ - از جمله پیوندها - را مرور می کند و در متن مناسب تغییراتی ایجاد می کند.
روش دیگر این است که به طور کلی با فایل های ماهانه خود مقابله کنید. به عبارت دیگر، نام فایل ها ماه را منعکس نکنید، بلکه همه کتاب های کاری ماه را در یک پوشه واحد قرار دهید که نام آن ماه است. در این سناریو، می توانید یک پوشه ژوئن داشته باشید، و سپس یک کپی از کل پوشه بسازید و نام آن را جولای بگذارید. سپس می توانید کپی های تکراری از کتاب های کاری را در پوشه های جداگانه داشته باشید. می توانید به طور مستقل با آن ها کار کنید، البته تا زمانی که سعی نکنید یک ورک بوک را از هر دو ماه به طور همزمان باز کنید. (اکسل به شما اجازه نمی دهد چندین ورک بوک را با یک نام باز کنید.)
اگر می خواهید استراتژی پیوند خود را انعطاف پذیرتر کنید، همیشه می توانید از تابع INDIRECT استفاده کنید. به عنوان مثال، فرض کنید لینک شما چیزی شبیه به این است:
=[2020JuneB.xls]Sheet1!B3
می توانید نام فایل منبع (2020JuneB.xls) را در یک سلول در کاربرگ فعلی (مثلاً D5) قرار دهید و عبارت فوق را با عبارتی مانند این جایگزین کنید:
=INDIRECT("[" & D5 & "]Sheet1!B3")
تغییر محتویات سلول D5 به یک نام فایل دیگر، آن فایل را به منبع جدید داده تبدیل می کند. با این حال، چند "gottcha" وجود دارد. اول از همه، باید فایلی را که هدف پیوند است، به صورت دستی باز کنید. اکسل مانند یک پیوند معمولی این کار را برای شما انجام نمی دهد. همچنین، نام فایل های ورک بوک که حاوی فاصله هستند، فرمول INDIRECT را افزایش می دهند. اگر فکر می کنید ممکن است در نام فایل های خود فاصله داشته باشید، باید فرمول را به این تغییر دهید:
=INDIRECT("[" & D5 & "]Sheet1!B3")