دیوید متعجب است که تفاوت بین جداول و محدوده های نامگذاری شده چیست و چرا یکی را بر دیگری ترجیح می دهد. البته او در حال حاضر از محدوده های نام گذاری شده استفاده می کند و زمانی که با اهداف او مطابقت داشته باشد پویا هستند (بیشتر اوقات).
احتمالاً چیزهای زیادی در مورد جداول وجود دارد که می توان نوشت - احتمالاً بسیار بیشتر از چیزی که من اینجا می خواهم بنویسم. نکته اصلی این است که یک محدوده نامگذاری شده می تواند در فرمول ها بسیار قدرتمند باشد. با این حال، یک جدول شامل محدوده های نام گذاری شده است (از آن ها در نحوه تعریف جداول اکسل استفاده می شود) و عملکرد بسیار بیشتری را اضافه می کند.
برای درک منظور من، اجازه دهید نگاهی به نحوه ایجاد یک جدول بیندازیم. غیر معمول نیست که داده هایی در اکسل کاملاً "جدولی" باشند. از سطرها و ستون ها تشکیل شده است و سطر اول برای اضافه کردن عناوین ستون ها استفاده می شود. (شکل 1 را ببینید.)
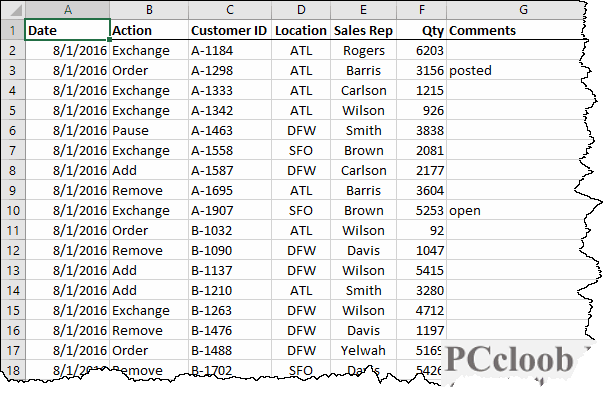
شکل 1. نمونه داده ها در یک کاربرگ.
شما این داده ها را با انتخاب هر سلولی از داده ها و سپس کلیک کردن بر روی ابزار Table در تب Insert روبان به جدول تبدیل می کنید. اکسل از شما می خواهد که تأیید کنید که می خواهید داده ها را به جدول تبدیل کنید و وقتی روی OK کلیک کردید کار انجام شد. (شکل 2 را ببینید.)
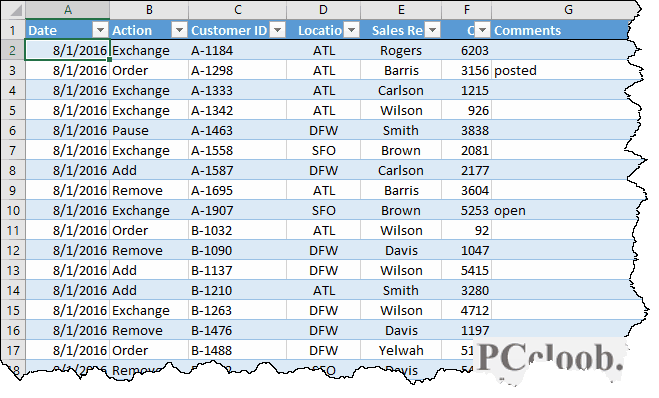
شکل 2. نمونه داده ها در یک جدول تعریف شده.
می توانید بگویید که اکنون یک جدول است زیرا اکسل داده ها را متفاوت از قبل فرمت می کند. اکنون با استفاده از ردیف های رنگی متناوب، «باند» شده است، که برای آسان تر نگه داشتن مکان شما هنگام کار با داده ها طراحی شده است.
همچنین توجه داشته باشید که فلش های فیلتر در سمت راست هر ستون وجود دارد. این کاری است که نمی توانید با محدوده های نام گذاری شده انجام دهید: داده ها را به عنوان بخشی ذاتی از محدوده فیلتر کنید. اگر روی فلش رو به پایین در کنار یک ستون کلیک کنید، روش های مختلفی برای مرتب سازی و فیلتر کردن داده های جدول بر اساس محتویات آن ستون خواهید دید.
همچنین متوجه خواهید شد که روبان تغییر کرده است. اکنون یک تب Design وجود دارد که باید انتخاب شود. در سمت چپ نوار، در گروه Properties، نامی را می بینید که اکسل به جدول جدید شما اختصاص داده است. به طور پیش فرض چیزی مانند "Table1" یا "Table2" است، اما شما باید نام را به چیزی توصیفی تر از داده های جدول خود تغییر دهید. این اساساً یک محدوده نامگذاری شده است که در کل جدول اعمال می شود.
همانطور که شروع به کار با جدول می کنید، تفاوت های دیگری را نیز متوجه خواهید شد. در اینجا چند مورد از آنها وجود دارد:
- سرفصل های ستون شما همیشه با اسکرول کردن جدول به پایین قابل مشاهده است.
- می توانید رنگ های مورد استفاده برای قالب بندی جدول خود را تغییر دهید. (از کنترل های تب Design روبان استفاده کنید.)
- شما می توانید ردیف هایی را در پایین جدول اضافه کنید و آنها بخشی از جدول باقی می مانند. (این کار را نمی توان با محدوده های نامگذاری شده انجام داد. در عوض باید ردیف های جدیدی را بالای آخرین ردیف محدوده اضافه کنید.)
- هنگامی که یک ردیف جدید به انتهای جدول اضافه می کنید، هر فرمول در ردیف بالا به طور خودکار در ردیف جدید کپی می شود.
- با افزودن اطلاعات به جدول، جداول محوری و نمودارها بر اساس جدول به طور خودکار به روز می شوند.
یکی دیگر از ویژگی های شسته رفته این است که می توانید از "خلاصه" در فرمول های جدول خود استفاده کنید. بنابراین، به جای تعیین مراجع سلولی در یک فرمول، می توانید کاری شبیه به این انجام دهید:
=[@Qty]*1.25
براکت ها نشان می دهد که شما از کد مختصر استفاده می کنید که از علامت @ و به دنبال آن نام ستون تعریف شده در هدر شما تشکیل شده است. این می تواند فرمول های خوانا را در جدول بسیار آسان تر کند.
این باید به شما یک ایده سریع از تفاوت استفاده جداول تعریف شده با محدوده های نامگذاری شده بدهد. همانطور که گفتم، چیزهای بیشتری در مورد تفاوت ها می توان نوشت، اما بهترین راه برای فهمیدن این است که شروع به استفاده از جداول برای داده های خود کنید و ببینید که چگونه آنها با استفاده واقعی شما از اکسل مطابقت دارند.
با این حال، یک "گوچا" وجود دارد که باید از آن آگاه باشید. اگر از جداول در ورک بوک استفاده می کنید، نمی توانید آن ورک بوک را با دیگران به اشتراک بگذارید. اگر تصمیم دارید ورک بوک را با دیگران به اشتراک بگذارید، اکسل باید جداول را به محدوده های نامگذاری شده تبدیل کند.