برنامه های مایکروسافت آفیس با بسیاری از ویژگی های منحصر به فرد و کاربر پسند طراحی شده اند. این ویژگی ها نه تنها به کاربران اجازه می دهد کارها را انجام دهند، بلکه بسیاری از کارها را همزمان انجام می دهند. به عنوان مثال، می توانید با استفاده از برنامه Microsoft Word یک پاکت نامه حرفه ای ایجاد کنید.
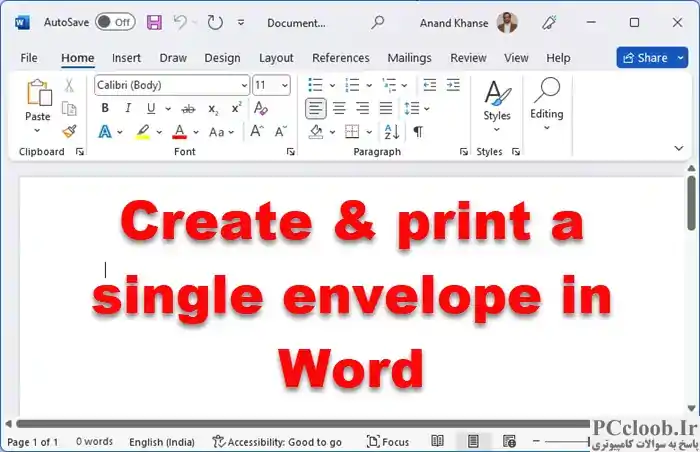
یک پاکت را در Word ایجاد و چاپ کنید
اگر از این فرآیند اطلاعی ندارید، مراحل ایجاد پاکت نامه با استفاده از Microsoft Word را به شما آموزش خواهیم داد. پس از ایجاد، می توانید پاکت را با چاپگر خود چاپ کنید یا آن را برای چاپ به یک چاپگر تجاری ارسال کنید. روند کامل را می توان در دو مرحله خلاصه کرد.
1] ایجاد یک پاکت نامه
برنامه Microsoft Word را باز کنید و یک سند خالی را انتخاب کنید.
سپس، از منوی نوار، برگه «پست ها» را انتخاب کنید و «پاکت ها» را که در قسمت «ایجاد» قابل مشاهده است انتخاب کنید.
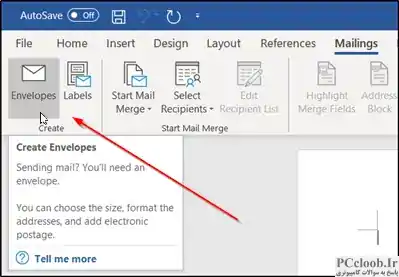
فوراً، پنجره «پاکت ها و برچسب ها» روی صفحه رایانه شما ظاهر می شود. در اینجا دو فضای خالی پیدا خواهید کرد. یکی با عنوان " آدرس تحویل " و دیگری به عنوان " آدرس برگشت " برچسب گذاری شده است. شما باید آدرس گیرنده را در اولی و آدرس خود را در دومی وارد کنید.
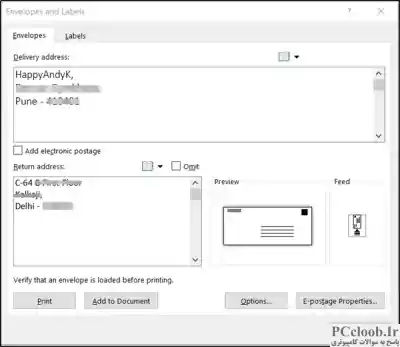
پس از اتمام، تب گزینه ها را بزنید. در اینجا، درست در مجاورت فضای «اندازه پاکت»، یک فلش کشویی پیدا خواهید کرد. فلش را زده و اندازه دلخواه را برای پاکت خود انتخاب کنید.
در صورت نیاز، می توانید فونت را برای آدرس تحویل یا بازگشت سفارشی کنید. برای این کار، روی دکمه "Font" در زیر آیتم مربوطه کلیک کنید. پنجره جدیدی خواهید دید که گزینه های فونت استاندارد شما را نشان می دهد.
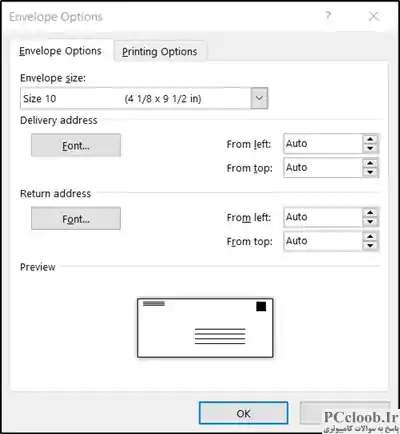
گزینه ها را به صورت دلخواه پیکربندی کنید و روی "Ok" کلیک کنید.
هنگامی که به پنجره "پاکت ها و برچسب ها" هدایت می شوید، دکمه "افزودن به سند" را انتخاب کنید.
فوراً، پیامی را مشاهده می کنید که از شما می خواهد از آدرس برگشتی که وارد کرده اید به عنوان آدرس برگشتی پیش فرض استفاده کنید. اگر همه چیز خوب ظاهر شد، ادامه دهید و "بله" را انتخاب کنید.
در پایان، پیش نمایشی از پاکت نامه خود را در سمت چپ صفحه مشاهده خواهید کرد.
2] چاپ پاکت
هنگامی که پیامی را در پاکت وارد کردید، به برگه «پست ها» برگردید و روی «پاکت» کلیک کنید.
مانند قبل، دوباره به پنجره "پاکت ها و برچسب ها" هدایت خواهید شد.
در پایین پنجره، دکمه «چاپ» را خواهید دید.
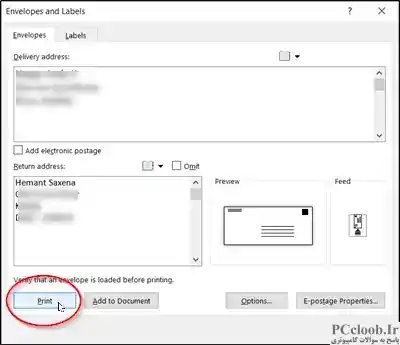
فقط آن دکمه را فشار دهید تا کار خود را انجام دهید!
امیدوارم بتوانید آن را به درستی کار کنید.
چگونه چاپگر خود را برای چاپ پاکت تنظیم کنم؟
اولین چیزی که باید اطمینان حاصل کنید این است که اندازه پاکت را که در چاپگر قرار می دهید را می دانید و سینی چاپگر را بر اساس آن تنظیم کنید. در مرحله بعد، باید دستور چاپ را برای همان اندازه چاپگر تنظیم کنید. به دنبال گزینه ای به نام Page Setup یا Printer Settings بگردید. پس از مشاهده پیش نمایش، و تنظیم جهت صحیح، یک پرینت را آزمایش کنید و بررسی کنید که آیا همه چیز همانطور که انتظار می رود کار می کند یا خیر.
چگونه می توان یک پاکت نامه برای یک نامه در Word ایجاد کرد؟
برای ایجاد پاکت نامه برای یک نامه در Microsoft Word، به تب Mailings رفته و روی Envelopes کلیک کنید. آدرس تحویل و در صورت تمایل آدرس برگشت خود را وارد کنید. اندازه و جهت پاکت را انتخاب کنید و در صورت نیاز حاشیه ها را تنظیم کنید. سپس نامه خود را طبق معمول تایپ کنید و روی Print کلیک کنید تا نامه و پاکت چاپ شود. خودشه! تنها با چند کلیک می توانید پاکت نامه های خود را در Microsoft Word ایجاد و چاپ کنید.