سلام تابه حال شده یک فیلمDVD رو به 500 مگابایت تبدیل کنید این برنامه ویدیو باحجم بالا رو بدون کوچکترین افت کیفیت فشرده میکندومقدار انرا کاهش میدهد در این برنامه به اموزش
Handbrake میپردازیم.
آموزش نرم افزار HandBrake
آپلود این گونه ویدیو های با کیفیت و حجیم در اینترنت نیز وقت زیادی می برد و حجم زیادی از اینترنت مان را مصرف می کند. با این حال برای این گونه مشکلات یک راحل وجود دارد و آن چیزی نیست جز فشرده سازی و کم کردن حجم ویدیو ها
&ldquo video compression&rdquo . با فشرده سازی ویدیو ها می توانید به آسانی مشکلاتی که در ابتدا به آن ها اشاره کردیم را برطرف کنید و در خیلی موارد مانند فضای ذخیره و حجم اینترنت صرفه جویی کنید.
بدین منظور قصد داریم یکی از بهترین نرم افزار های فشرده سازی ویدیو را به شما معرفی کنیم. این نرم افزار علاوه بر
فشرده سازی ویدیو های Mp4 از فرمت های .avi و .wmv نیز پشتیبانی می کند .
در این
آموزش نرم افزار ویندوز ما به شما روش فشرده سازی فیلم ها و ویدیو ها را با استفاده از نرم افزار
HandBrake بدون افت کیفیت آموزش می دهیم.
آموزش فشرده سازی ویدیو ها
قبل از شروع، نرم افزار فشرده ساز ویدیو
HandBrake را به صورت رایگان (
دانلود HandBrake ) و نصب کنید. این نرم افزار از جمله بهترین نرم افزار های فشرده سازی فیلم و فایل های تصویری می باشد که علاوه بر کم حجم بودن، فرآیند فشرده سازی را در کم ترین زمان ممکن انجام می دهد و کار با آن بسیار آسان است.
مراحل فشرده سازی
۱.برنامه
فشرده ساز ویدیو را پس از دانلود و نصب اجرا کنید.
۲.اگر می خواهید یک ویدیو را فشرده کنید، از پنجره سمت چپ برنامه در قسمت
Source Selection روی گزینه
Open a single video file کلیک کنید.
اگر هم قصد فشرده سازی چند ویدیو با هم را دارید، آن ها را انتخاب کنید، بکشید و در قسمت راست تصویر در قسمتی که علامت گذاری شده، رها کنید.
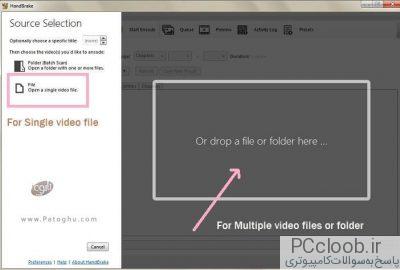
در این جا ما یک ویدیو ۱۱۹ مگابایتی با فرمت mp4 انتخاب کرده ایم. به محض اینکه ویدیو را در نرم افزار بارگذاری کردید، برنامه ویدیو را اسکن و برای فشرده سازی آماده می کند.
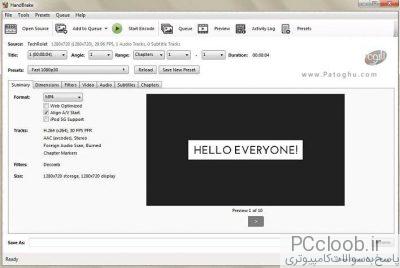
در داخل HandBrake شما آپشن ها و گزینه های متعددی را می بینید.
در بخش تنظیمات
Presets به چیزی دست نزنید و از تنظیمات پیش فرض استفاده کنید.
۳.در بخش
Summary آپشن ها را به ترتیب زیر تنظیم کنید:
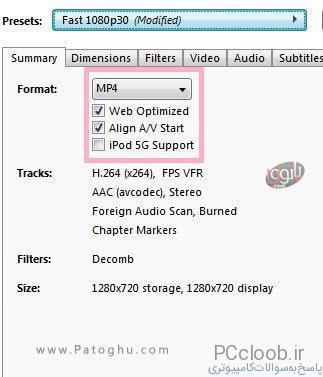
- فرمت (Format) ویدیو را MP4 یا MKV انتخاب کنید.
- چک باکس Web Optimized را تیک بزنید.
- مطمین شوید که چک باکس Align A/V Start نیز تیک خورده باشد.
۴.حال به بخش
Video بروید.
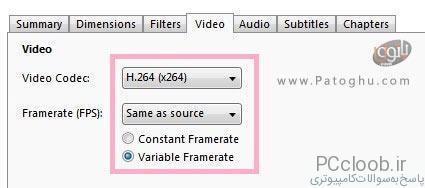
- در بخش Video Codec گزینه H.264 (X264) را انتخاب کنید.
- در بخش Set Framerate (FPS) نیز Same as source را انتخاب کنید.
- سپس مطمئن شوید که گزینه Variable Framerate انتخاب شده باشد.
۵.حال باید برای ذخیره فایل خروجی یک مقصد یا همان محل ذخیره انتخاب نمایید.
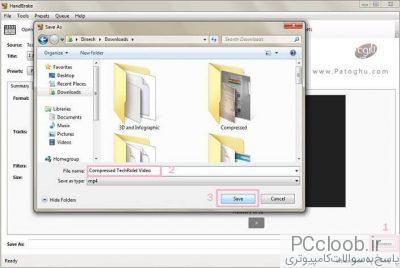
- بدین منظور در مقابل کادر Save As روی Browse کلیک کرده و محل مورد نظر برای ذخیره فایل تان را انتخاب کنید.
- یک اسم برای فایل تان انتخاب کرده سپس روی Save کلیک کنید.
- سپس مقصد انتخابی تان در کادر مقابل Save As مشخص می شود.
 ۶.
۶.حال مانند تصویر زیر بر روی گزینه
Start Encode کلیک کنید.
 ۷.
۷.سپس نرم افزار شروع به فشرده سازی یا به عبارتی کم کردن حجم ویدیو می کند.
- شما می توانید با استفاده از دکمه های pause (دکمه سبز) و stop (دکمه قرمز) فرآیند فشرده سازی را متوقف کنید یا به اتمام برسانید. و با کلیک بر روی دکمه Start Encode فرآیند را از نو آغاز کنید یا ادامه دهید.

زمان اتمام فرآیند بستگی به حجم ویدیو دارد. به طور مثال برای یک ویدیو ۱۱۹ مگابایتی، عملیات فشرده سازی کم تر از ۵ دقیقه به طول می انجامد.
 نتیجه نهایی
نتیجه نهایی
بعد از اتمام فرآیند شما قطعا از کیفیت فایل خروجی غافل گیر خواهید شد. در فایل نهایی ۹۷ درصد کیفیت ویدیو اصلی حفظ شده است و حجم ویدیو تا حد زیادی کاهش یافته است.
حجم ویدیو اصلی:
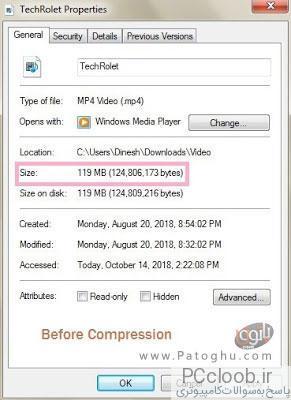 حجم ویدیو فشرده شده:
حجم ویدیو فشرده شده:
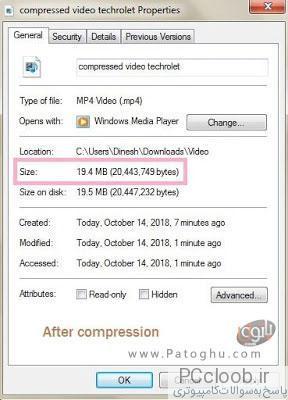
همانطور که در تصاویر بالا مشاهده می کنید، حجم فایل نهایی به ۱۹.۴ مگابایت رسیده است. یعنی در نهایت ۱۰۰ مگابایت حجم فایل کاهش یافته است.