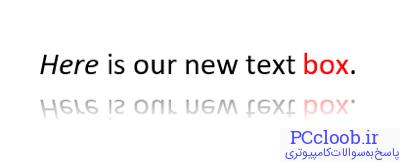ابتدا باید یک Text Box در Word اضافه کنید.
تنها با چند مرحله ساده می توانید یک کادر متن در Word اضافه کنید . سند خود را باز کنید، صفحه ای را انتخاب کنید که در آن کادر متنی را می خواهید، سپس به تب Insert بروید.
منوی کشویی Text Box را در بخش Text روبان باز کنید و "Draw Text Box" را انتخاب کنید. متوجه خواهید شد که می توانید از یکی از کادرهای متنی از پیش ساخته شده در منو نیز استفاده کنید. اگر می خواهید فرمت یا رنگ کمی داشته باشد، می توانید به جای آن یکی از این موارد را انتخاب کنید و مستقیماً در سند شما ظاهر می شود.
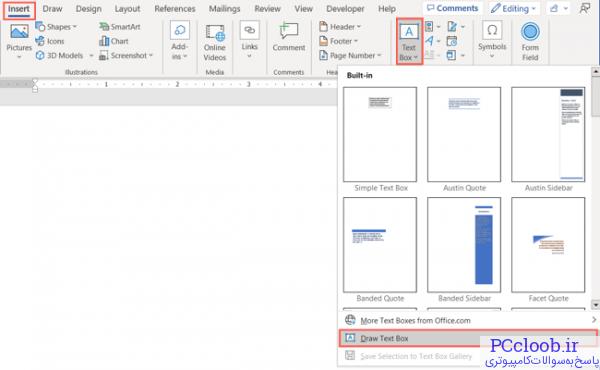
برای ترسیم کادر متنی، وقتی مکان نما شما به یک نماد متقاطع تغییر کرد، کلیک کنید و به اندازه دلخواه بکشید. همچنین می توانید بعد از کشیدن آن با کشیدن گوشه یا لبه، اندازه آن را تغییر دهید.
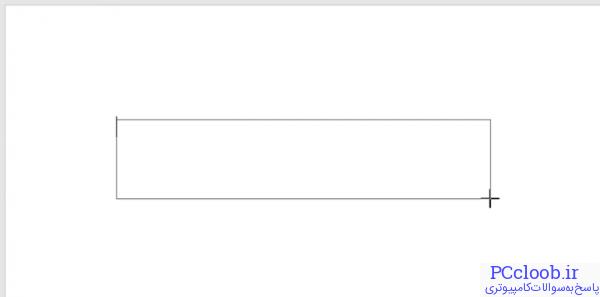
سپس، فقط متن خود را در کادر وارد کنید.
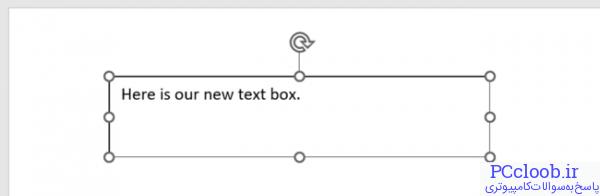
آینه ای کردن متن در Word
هنگامی که متنی را در کادر خود دارید که میخواهیدآینه ای شود ، روی کادر متن کلیک راست کرده و «Format Shape» را انتخاب کنید.
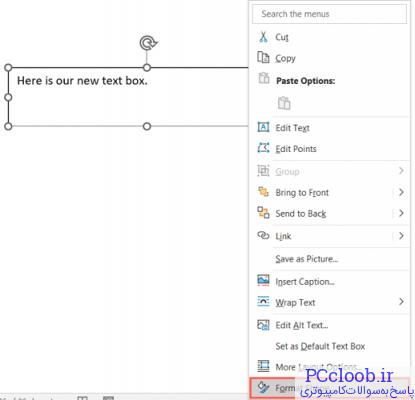
هنگامی که نوار کناری باز شد، "گزینه های متن" را در بالا انتخاب کنید و سپس جلوه های متن را باز کنید.
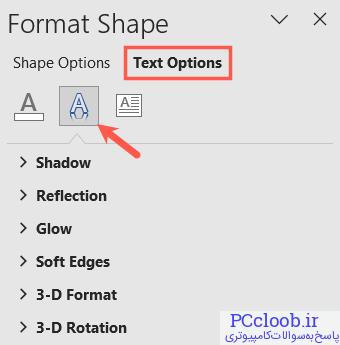
متن داخل کادر را انتخاب کنید و سپس بخش Reflection را در نوار کناری باز کنید.
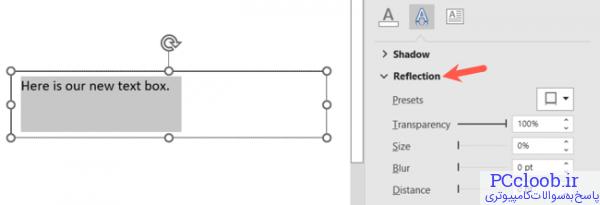
از منوی کشویی Presets برای انتخاب نوع بازتاب مورد نظر خود استفاده کنید. گزینه های مختلفی برای بازتاب تنگ، نیمه و کامل خواهید دید. صرف نظر از اینکه کدام یک را انتخاب می کنید، می توانید ظاهر را سفارشی کنید.
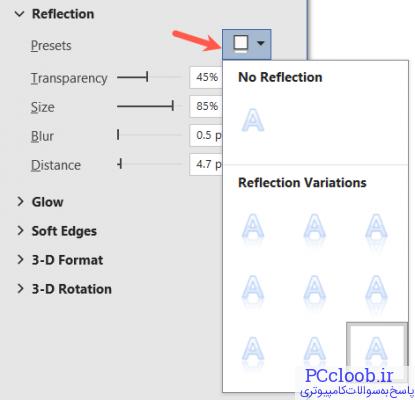
سپس از تنظیمات Transparency، Size، Blur و Distance استفاده کنید تا متن را دقیقاً همانطور که می خواهید منعکس کنید.
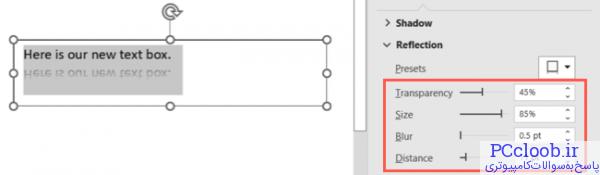
اگر تنظیماتی مانند رنگ، سبک یا قالب بندی در متن انجام دهید، متن آینه شده به طور خودکار به روز می شود.
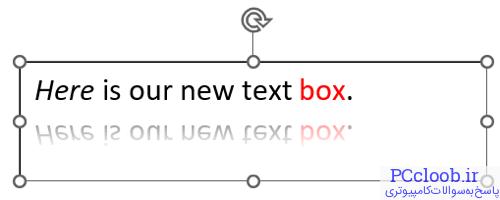
پس از اتمام، می توانید نوار کناری را با استفاده از علامت X در سمت راست بالای آن ببندید.
در صورت تمایل میتوانید کادر متن را طوری قالببندی کنید که متن شما را نیز در خود جای دهد. کادر را انتخاب کنید، به برگه Shape Format بروید و از ابزارهای موجود در نوار برای حذف حاشیه ، اضافه کردن یک سبک یا تراز کردن متن استفاده کنید، بسته به اینکه میخواهید کادر متن چگونه ظاهر شود.