تام پرسید آیا راهی برای پیکربندی Word وجود دارد تا به طور خودکار پس از هر نقطه دو فاصله قرار دهد، همانطور که می توان در WordPerfect انجام داد. جالب است که هر بار که سؤالی در مورد فاصله بین جملات مطرح می شود، پیام های زیادی دریافت می کنم که نشان می دهد یا دو فاصله ایده خوبی است یا اینکه دو فاصله نشان دهنده شکل ضعیف است.
من قصد ندارم در مورد درست یا غلط بودن فاصله بین جملات در نظر بگیرم. صادقانه بگویم، دلایل خوبی برای انجام چنین فاصله ای وجود دارد، و به همان اندازه دلایل خوبی برای انجام ندادن آن وجود دارد. (تام، من اعتماد دارم. شما تصمیم تحصیلی خود را در مورد اینکه آیا دو فضا بعد از یک دوره واقعاً در این روزگار ضروری است یا خیر، خواهید گرفت.)
همانطور که گفته شد، هدف از این نکته توضیح این است که چگونه می توانید تایپ خود را برای فاصله ای که ترجیح می دهید تنظیم کنید. همانطور که در WordPerfect موجود است، Word تنظیمات "دو فاصله خودکار" را ارائه نمی دهد. با این حال، هنوز کارهایی وجود دارد که می توانید انجام دهید.
اول از همه، میتوانید گرامر Word را پیکربندی کنید تا فاصله انتهای جمله را که با ترجیحات شما مطابقت ندارد، پرچمگذاری کنید. به سادگی این مراحل را دنبال کنید:
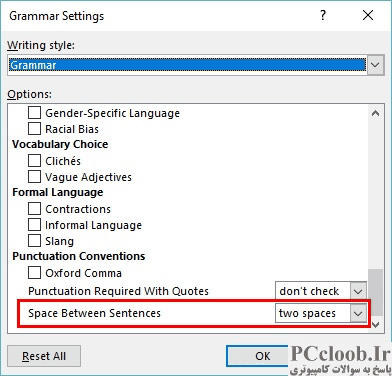
شکل 1. کادر محاوره ای تنظیمات دستور زبان.
- کادر محاوره ای Word Options را نمایش دهید. (در Word 2007 روی دکمه Office کلیک کنید و سپس Word Options را کلیک کنید. در Word 2010 و نسخه های بعدی، تب File را در نوار نمایش داده و سپس روی گزینه ها کلیک کنید.)
- روی گزینه Proofing در سمت چپ کادر محاوره ای کلیک کنید.
- روی دکمه تنظیمات کلیک کنید. Word کادر گفتگوی Grammar Settings را نمایش می دهد. (شکل 1 را ببینید.)
- در میان گزینهها پیمایش کنید تا لیست کشویی Spaces Required Between Sentence یا لیست کشویی Space Between Sentence را پیدا کنید. (جمله بندی بر اساس نسخه Word متفاوت خواهد بود و ممکن است تنظیمات در کادر محاوره ای کاملاً پایین باشد.)
- از لیست کشویی برای مشخص کردن تعداد فاصله بین جملات خود استفاده کنید.
- روی OK کلیک کنید تا کادر محاورهای Grammar Settings بسته شود.
- بر روی OK کلیک کنید تا کادر گفتگوی Word Options بسته شود.
اکنون چککننده دستور زبان هر جملهای را که با ترجیح شما مطابقت ندارد را با یک زیر خط سبز موجدار علامتگذاری میکند. وقتی روی علامتگذاری کلیک راست میکنید، میتوانید فاصله را برای آن رخداد تصحیح کنید.
اگر می خواهید جایگزینی انبوه فاصله انتهای جمله خود را انجام دهید، بهترین کار این است که از قابلیت های جستجو و جایگزینی Word استفاده کنید. تکنیک های انجام این کار در شماره های دیگر پوشش داده شده است. برای کسانی از شما که می خواهید فرآیند استفاده از جستجو و جایگزینی را خودکار کنید، ماکرو VBA زیر بسیار مفید است. هر تعداد فاصله در انتهای جمله را با دو فاصله جایگزین می کند:
Sub TwoSpaces()
Selection.Find.ClearFormatting
Selection.Find.Replacement.ClearFormatting
With Selection.Find
.Text = "([.?!]) {1,}"
.Replacement.Text = "1 "
.Forward = True
.Wrap = wdFindContinue
.Format = False
.MatchWildcards = True
End With
Selection.Find.Execute Replace:=wdReplaceAll
End Sub
اگر میخواهید ماکرو را طوری تغییر دهید که مطمئن شود تمام جملات شما فقط یک فاصله در پایان دارند، میتوانید به سادگی خط .Replacement.Text را تغییر دهید تا فقط یک فاصله در رشته جایگزین وجود داشته باشد. نکته دیگری که در مورد این ماکرو باید به آن توجه کرد این است که هر جمله ای که به نقطه، علامت سوال یا علامت تعجب ختم می شود را تصحیح می کند. هیچ جملاتی را که به علامت نقل قول ختم میشوند نمیگیرد و تصحیح نمیکند.
در نهایت، فقط در صورتی که کنجکاو باشید، نمی توانید به طور موثر از AutoCorrect برای تغییر فاصله انتهای جمله استفاده کنید. چرا؟ زیرا تصحیح خودکار از کاراکتر فاصله به عنوان سیگنال برای بررسی آنچه که به تازگی تایپ شده است استفاده می کند. بنابراین، ورودیهای تصحیح خودکار نمیتوانند از فاصلهها استفاده کنند، بنابراین نمیتوانید از تصحیح خودکار برای جستجوی نقطه به دنبال فاصله و جایگزینی آن با نقطه به دنبال دو فاصله استفاده کنید. در صورت تمایل میتوانید AutoCorrect را جایگزین هر نقطهای که تایپ میکنید با یک نقطه و به دنبال آن دو فاصله ایجاد کنید، اما این میتواند منجر به تجربههای تایپ بسیار عجیب و غریب شود. اگر می خواهید آن را امتحان کنید، اما احتمالاً اندکی پس از امتحان، ورودی "جایگزینی دوره ها با نقطه و دو فاصله" را حذف خواهید کرد.