Kyle یک کاربرگ دارد که از سه ستون داده تشکیل شده است: شماره قطعه، مقدار و طول. طول بر حسب اینچ مشخص میشود، با یک علامت نقل قول برای نشان دادن آن به اینچ (مانند 30، 54، یا 100 اینچ). به طوری که 100 اینچ قبل از 30 می آید. او نمی داند که آیا راهی وجود دارد که اکسل اطلاعات متنی را طوری مرتب کند که گویی اعداد هستند، بنابراین 30 اینچ به درستی قبل از 100 قرار می گیرد، بدون اینکه از شر گیومه ها خلاص شویم.
پاسخ کوتاه این است که شما نمی توانید آن را انجام دهید، حداقل نه مستقیم. هنگامی که علامت نقل قول را در سلول قرار می دهید، اکسل کل سلول را به عنوان متن در نظر می گیرد و آن را به این صورت مرتب می کند. و همانطور که کایل اشاره کرد، رشته متنی 100" قبل از 30" می آید زیرا در مرتب سازی متنی عدد 1 قبل از 3 می آید.
با این حال، کارهایی وجود دارد که می توانید انجام دهید. برای مثال، اگر از فرمولی برای تولید مقادیر در ستون Length خود استفاده میکنید، میتوانید فرمول را طوری تغییر دهید که در صورت لزوم طولها را با صفر بپوشاند. با استفاده از این روش، طول هایی مانند 30، 54، یا 100" نخواهید داشت، اما در عوض 030، 054، و 100 اینچ خواهید داشت. تا زمانی که تمام طول ها از تعداد ارقام یکسان استفاده کنند، مرتب سازی به درستی انجام می شود.
همچنین میتوانید یک ستون کمکی در سمت راست ستون Length اضافه کنید و در ستون کمکی، مقادیر عددی هر چیزی را که در سلول سمت چپ است قرار دهید. بنابراین، اگر اولین داده شما در سلول C2 باشد، در سلول D2 (ستون کمکی شما) می توانید موارد زیر را وارد کنید:
=VALUE(SUBSTITUTE(C2,"""",""))
چهار علامت نقل قول به عنوان دومین پارامتر تابع SUBSTITUTE برای خلاص شدن از شر علامت نقل قول در C2 ضروری است. نتیجه این است که D2 حاوی مقدار عددی هر چیزی است که در سلول C2 وجود دارد. فرمول را تا جایی که لازم است کپی کنید و سپس از ستون D برای مرتب سازی استفاده کنید. پس از مرتبسازی، حتی میتوانید ستون D را در صورت تمایل پنهان کنید یا آن را به اندازه دلخواه باریک کنید.
روش دیگری که در صورت داشتن تعداد محدودی طول می تواند به خوبی کار کند، ایجاد یک لیست سفارشی و سپس استفاده از آن لیست برای انجام مرتب سازی است. در اینجا نحوه تنظیم لیست سفارشی برای طول های خود آورده شده است:
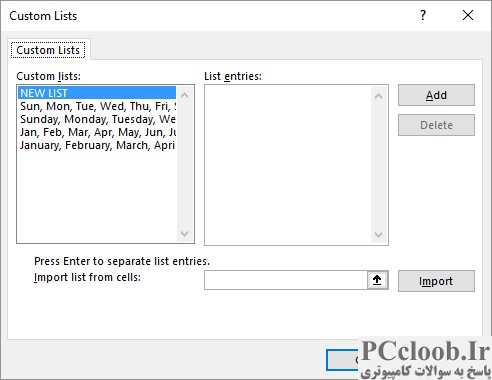
شکل 1. کادر محاوره ای فهرست های سفارشی.
- کادر محاوره ای Excel Options را نمایش دهید. (در اکسل 2007 روی دکمه Office کلیک کنید و سپس روی Excel Options کلیک کنید. در اکسل 2010 یا نسخه های جدیدتر، تب File را در نوار نمایش داده و سپس روی گزینه ها کلیک کنید.)
- اگر از Excel 2007 استفاده می کنید، مطمئن شوید که Popular در سمت چپ کادر محاوره ای انتخاب شده است. اگر از اکسل 2010 یا نسخه جدیدتر استفاده می کنید، روی Advanced کلیک کنید و سپس به سمت انتهای گزینه ها حرکت کنید تا ناحیه عمومی را ببینید.
- روی Edit Custom Lists کلیک کنید. اکسل کادر محاوره ای لیست های سفارشی را نمایش می دهد و کادر گفتگوی گزینه های اکسل را پنهان می کند. (شکل 1 را ببینید.)
- در لیست فهرست های سفارشی، NEW LIST را انتخاب کنید.
- در قسمت List Entries از کادر محاوره ای، شروع به تایپ موارد موجود در لیست خود کنید، به ترتیبی که باید ظاهر شوند. به عنوان مثال، اگر فقط 15 طول ممکن دارید، تمام طول ها را به ترتیب مناسب تایپ کنید، مطمئن شوید که علامت نقل قول را بعد از هر طول درج کنید. در پایان هر طولی که اضافه می کنید، Enter را فشار دهید .
- وقتی کارتان تمام شد، روی دکمه افزودن کلیک کنید.
- برای بستن کادر محاوره ای Custom Lists روی OK کلیک کنید. کادر محاوره ای Excel Options دوباره ظاهر می شود.
- برای بستن کادر محاوره ای Excel Options روی OK کلیک کنید.
هنگامی که لیست سفارشی تعریف شد، می توانید از کادر محاوره ای Sort استفاده کنید و مشخص کنید که می خواهید مرتب سازی سفارشی انجام دهید. لیست جدید خود را انتخاب کنید و این همان چیزی است که اکسل هنگام ترتیب دادن ردیف ها در کاربرگ استفاده می کند. باز هم، این رویکرد تنها زمانی واقعا کار می کند که تعداد محدودی طول داشته باشید و از قبل بدانید که این طول ها چقدر خواهند بود.
شاید بهترین راه حل، حذف گیومه ها باشد. (بله، میدانم... کایل گفت که نمیخواهد از شر آنها خلاص شود، اما یک لحظه تحمل کنید.) اگر همه چیز در ستون Length به اینچ نشان داده شود، میتوانید از شر علامتهای نقل قول صریح خلاص شوید و یک قالب سفارشی ایجاد کنید که آنها را نمایش دهد. خلاص شدن از شر گیومه ها آسان است—فقط از Find and Replace برای حذف آنها استفاده کنید. (یک علامت نقل قول را جستجو کنید و آن را با هیچ چیز جایگزین کنید.) سپس قالب سفارشی را به این ترتیب ایجاد کنید:
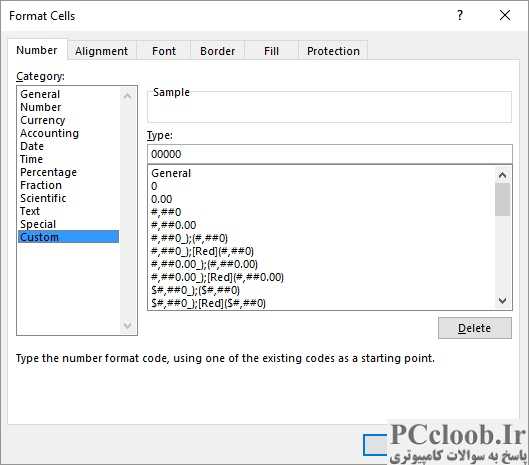
شکل 2. تب Number از کادر محاوره ای Format Cells.
- تمام سلول هایی که دارای طول هستند را انتخاب کنید. (در صورت تمایل می توانید کل ستون را انتخاب کنید.)
- تب Home نوار را نمایش دهید.
- روی نماد کوچک در گوشه سمت راست پایین گروه Number کلیک کنید. اکسل کادر محاوره ای Format Cells را با انتخاب تب Number نمایش می دهد.
- در لیست Category، Custom را انتخاب کنید. کادر محاوره ای تغییر می کند تا بتوانید قالب دلخواه را وارد کنید. (شکل 2 را ببینید.)
- در کادر Type، موارد زیر را وارد کنید: 0.0"
- روی OK کلیک کنید.
اکنون باید تمام سلول ها (انتخاب شده در مرحله 1) را با علامت نقل قول انتهایی مشاهده کنید. این قالب مشخص شده در مرحله 5 است که به اکسل دستور می دهد علامت نقل قول را بعد از هر عدد اضافه کند. همچنین به اکسل دستور می دهد که یک رقم را بعد از اعشار نمایش دهد. (در صورت تمایل می توانید قالب را طوری تغییر دهید که تعداد ارقام متفاوتی نمایش داده شود. اگر فقط می خواهید شماره به طور کلی قابل مشاهده باشد، از این قالب سفارشی استفاده کنید:
#"
همانند قالب سفارشی در مرحله 5 از مراحلی که به تازگی نشان داده شده است، علامت بک اسلش ضروری است تا اکسل بداند که علامت نقل قول بخشی از خود قالب سفارشی است.
دوباره، اگر همه چیز در ستون Length به اینچ نشان داده شود، مسیر قالب سفارشی عالی کار می کند. اگر همه آن بر حسب اینچ نیست، می توانید نشانگر ابعاد (گیومه، آپاستروف، هر چیز دیگری) را به ستون D ببرید و آن را از ستون C حذف کنید. ستون D را به همان اندازه باریک کنید تا نشانگر ابعاد نمایش داده شود، و سپس مرتب سازی کنید. ستون C.