گاهی اوقات، ایجاد فرمولی که میخواهید میتواند به تنهایی یک پیروزی باشد. پس از ایجاد، فرمول ها ارزشمند می شوند و ممکن است لازم باشد بارها و بارها از آنها در کاربرگ های مختلف استفاده کنید. آیا عالی نیست که راهی برای چسباندن فرمول های رایج در یک کتاب کار داشته باشید، به همان روشی که می توانید کلیپ آرت یا سایر اشیاء رایج را بچسبانید؟
متأسفانه چنین قابلیتی در اکسل وجود ندارد. با این حال، چند کار وجود دارد که می توانید برای دسترسی بیشتر به فرمول های خود انجام دهید. یکی از کارهایی که می توانید انجام دهید این است که یک سند متنی (یک سند Notepad) را روی دسکتاپ خود نگه دارید و فرمول های رایج مورد استفاده خود را در آن ذخیره کنید. با باز کردن اکسل، می توانید سند متنی را باز کنید، فرمول مورد نظر را در کلیپ بورد کپی کنید و به سرعت آن را در سلول مورد نظر کتاب کار قرار دهید.
یکی دیگر از راه حل های ممکن، اختصاص نام به فرمول های خود است.
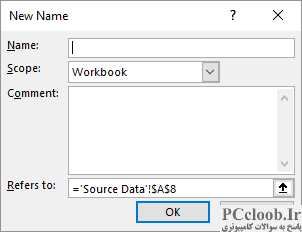
شکل 1. کادر محاوره ای New Name.
- فرمول خود را به طور معمول وارد کنید.
- سلول حاوی فرمول را انتخاب کرده و F2 را فشار دهید . این اکسل را در حالت ویرایش قرار می دهد.
- در حالی که از کلیدهای کنترل مکان نما برای انتخاب کل فرمول، از جمله علامت مساوی در ابتدای آن استفاده می کنید، کلید Shift را نگه دارید .
- Ctrl+C را فشار دهید . فرمول اکنون در کلیپ بورد است.
- Esc را فشار دهید . اکنون باید از حالت ویرایش خارج شوید و سلول دارای فرمول همچنان انتخاب شده است.
- مطمئن شوید که زبانه Formulas روبان انتخاب شده است.
- در قسمت Defined Names روی گزینه Define Name کلیک کنید. اکسل کادر محاوره ای New Name را نمایش می دهد. (شکل 1 را ببینید.)
- در کادر Name نامی را که می خواهید به این فرمول اختصاص دهید وارد کنید.
- هر چیزی را که در کادر Refers To است، در پایین کادر محاوره ای انتخاب کنید و Ctrl+V را فشار دهید . مرجع سلول با فرمولی که در مرحله 4 در کلیپ بورد کپی شده بود جایگزین می شود.
- مطمئن شوید که هیچ علامت دلاری در فرمول وجود ندارد. اگر وجود دارد، آنها را انتخاب کرده و حذف کنید. (این روش استفاده از فرمول ها با مراجع مطلق به خوبی کار نمی کند.)
- روی OK کلیک کنید.
اکنون، هر زمان که می خواهید از فرمول استفاده کنید، فقط علامت مساوی و نامی را که به فرمول در مرحله 8 داده اید وارد می کنید. حتی اگر نام در سلول نشان داده شود، فرمول اختصاص داده شده به نام در واقع در انجام محاسبات استفاده می شود. . از آنجایی که در فرمول از ارجاعات نسبی استفاده شده است (شما از شر نشانه های دلار خلاص شده اید)، همیشه نسبت به جایی است که از نام در کاربرگ استفاده می کنید.
اگر با ماکروها و ویرایشگر VB راحت باشید، روش دیگر عالی کار می کند. این رویکرد شامل تبدیل فرمول های رایج شما به بخشی از کتاب کار ماکرو شخصی شما است. این کتاب کار هر زمان که اکسل را راه اندازی می کنید باز می شود و در درجه اول برای ماکروها و سفارشی سازی هایی طراحی شده است که می خواهید هر زمان که از اکسل استفاده می کنید در دسترس باشند. اما دلیلی وجود ندارد که از آن برای فرمول های رایج نیز استفاده نشود.
با فرض اینکه هنوز یک کتاب کار شخصی ماکرو ایجاد نکرده اید، این مراحل را دنبال کنید:
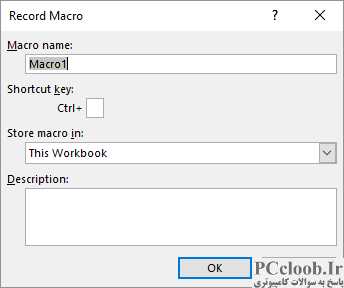
شکل 2. کادر محاوره ای Record Macro.
- اکسل را با یک کتاب کار جدید شروع کنید.
- تب View روبان را نمایش دهید.
- روی فلش رو به پایین زیر ابزار Macros کلیک کنید و سپس روی Record Macro کلیک کنید. اکسل کادر محاوره ای Record Macro را نمایش می دهد. (شکل 2 را ببینید.)
- با استفاده از فهرست کشویی Store Macro In، Personal Macro Workbook را انتخاب کنید.
- روی OK کلیک کنید. ضبط ماکرو اکنون در حال اجرا است.
- هر سلولی را در کاربرگ انتخاب کنید. (مهم نیست کدام را انتخاب می کنید.)
- روی Stop Recording در تب Developer کلیک کنید.
ماکرویی که ضبط کردید اکنون در کتاب کار ماکرو شخصی تازه ایجاد شده شما ذخیره می شود. برای دیدن کدی که ایجاد کردید، ویرایشگر VB ( Alt+F11 ) را باز کنید. در گوشه سمت چپ بالای ویرایشگر Project Explorer قرار دارد. تمام قطعات و قطعات مختلف قابل دسترسی از طریق ویرایشگر را فهرست می کند. یکی از موارد موجود در Project Explorer باید PERSONAL.XLSB باشد. اگر این شی را گسترش دهید (روی علامت مثبت کوچک در سمت چپ نام پروژه کلیک کنید)، باید یک پوشه Modules را مشاهده کنید. پوشه Modules را باز کنید و حاوی Module1 باشد. اگر روی این ماژول دوبار کلیک کنید ماکرویی را که به تازگی ضبط کرده اید مشاهده می کنید. چیزی شبیه این به نظر می رسد:
Sub Macro1()
Macro1 Macro
Range("A4").Select
End Sub
اکنون می توانید این کد را انتخاب کرده و آن را حذف کنید، زیرا دیگر به آن نیاز ندارید. سپس می توانید ماکروهای دیگر یا توابع تعریف شده توسط کاربر را در ماژول قرار دهید تا در دسترس باشند.
در مورد فرمول ها چطور؟ آنها را در کلیپ بورد کپی کنید و در ماژول جایگذاری کنید، خارج از هر روشی که در آن تعریف شده است. تنها کاری که باید انجام دهید این است که مطمئن شوید که فرمول را با یک آپاستروف پیشگفتار میکنید تا ویرایشگر VB فکر کند که در حال وارد کردن نظر هستید. زمانی که بعداً به فرمولها نیاز داشتید، فقط به ویرایشگر VB بروید، ماژول را باز کنید، فرمول را کپی کنید و آن را در کتاب کار جایی که به آن نیاز دارید قرار دهید.
در نهایت، شما همچنین می توانید فرمول های رایج خود را در ورودی های تصحیح خودکار قرار دهید. این مراحل را دنبال کنید:
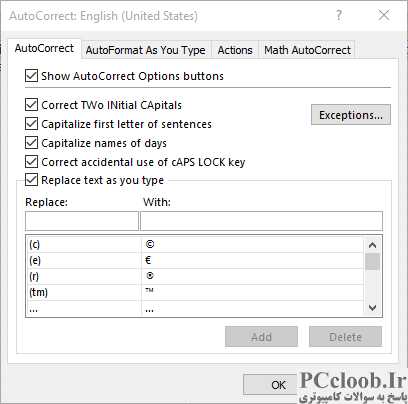
شکل 3. کادر محاوره ای AutoCorrect.
- فرمول خود را به طور معمول وارد کنید.
- سلول حاوی فرمول را انتخاب کرده و F2 را فشار دهید . این اکسل را در حالت ویرایش قرار می دهد.
- در حالی که از کلیدهای کنترل مکان نما برای انتخاب کل فرمول، از جمله علامت مساوی در ابتدای آن استفاده می کنید، کلید Shift را نگه دارید .
- Ctrl+C را فشار دهید . فرمول اکنون در کلیپ بورد است.
- Esc را فشار دهید . اکنون باید از حالت ویرایش خارج شوید و سلول دارای فرمول همچنان انتخاب شده است.
- کادر محاوره ای Excel Options را نمایش دهید. (در اکسل 2007 روی دکمه Office کلیک کنید و سپس روی Excel Options کلیک کنید. در اکسل 2010 یا نسخه جدیدتر، تب File را در نوار نمایش داده و سپس روی گزینه ها کلیک کنید.)
- در سمت چپ صفحه روی Proofing کلیک کنید.
- روی دکمه AutoCorrect Options کلیک کنید. اکسل کادر محاوره ای AutoCorrect را نمایش می دهد. (شکل 3 را ببینید.)
- در کادر Replace نامی را که می خواهید با فرمول خود مرتبط شود وارد کنید.
- نقطه درج را در کادر With قرار دهید.
- Ctrl+V را فشار دهید تا فرمولی را که در مرحله 4 کپی کرده اید جایگذاری کنید.
- روی افزودن کلیک کنید. فرمول اکنون به طور ایمن در یک ورودی AutoCorrect ذخیره می شود.
- تمام کادرهای محاوره ای روی صفحه را ببندید.
اکنون می توانید از فرمول خود مانند هر ورودی AutoCorrect دیگر استفاده کنید. فقط هر آنچه را که در مرحله 9 استفاده کردید تایپ کنید و سپس Enter را فشار دهید . نام با فرمول کامل جایگزین می شود.