بکی اخیراً به اکسل 2016 به روزرسانی شد. در نسخه های قبلی برنامه، او می توانست تب File را در نوار نمایش دهد و سپس روی Info کلیک کند تا مسیر کامل و نام فایل ورک بوک را ببیند. این برای کپی کردن اطلاعات برای ارسال به یک همکار بسیار مفید بود. در اکسل 2016 اطلاعات دیگر وجود ندارد. او نمی پرسد آیا جای دیگری برای دریافت این اطلاعات مفید با یک کپی/پیست وجود دارد یا خیر.
در واقع، اطلاعات وجود دارد، اما مایکروسافت (همانطور که معمولاً انجام می دهد) نحوه دسترسی شما به اطلاعات را تغییر داد. به علاوه، آنها ماهیت دقیق آنچه را که بازگردانده می شود تغییر دادند. در اینجا نحوه انجام آن آمده است:

شکل 1. جایی که اکسل 2016 اطلاعات مکان را ذخیره می کند.
- روی تب File روبان کلیک کنید.
- در سمت چپ صفحه، روی Info کلیک کنید. (این احتمالاً به صورت پیش فرض نمایش داده می شود.)
- بلافاصله در زیر نام فایل، محل قرارگیری فایل است. روی این مکان کلیک چپ کنید و اکسل چند گزینه را نمایش می دهد. (شکل 1 را ببینید.)
- کپی پیوند به کلیپ بورد را انتخاب کنید.
اگر از برگه ای استفاده می کنید که کاملاً جدید است (هنوز ذخیره نشده است)، مراحل بالا کار نمی کنند زیرا نام فایل یا مکانی برای یادداشت وجود ندارد.
وقتی اطلاعات را از کلیپ بورد قرار می دهید، ممکن است کمی غافلگیر شوید. چیزی که متوجه می شوید این است که مکان به عنوان یک URL قالب بندی شده است. به عنوان مثال، در اینجا چیزی است که هنگام کپی کردن مکان یک ورک بوک (Master Email List.xlsx) که در دسکتاپ ذخیره شده بود، پیدا کردم:
file:///C:UsersAdministratorDesktopMaster%20Email%20List.xlsx
البته می توانید کاراکترهای رمزگذاری شده در URL و اطلاعات پروتکل را حذف کنید تا یک مسیر کامل به ورک بوک ارائه شود. با این حال، راه های دیگری برای دریافت مسیر کامل وجود دارد.
یک جایگزین استفاده از فرمول در یک سلول برای به دست آوردن اطلاعات مورد نظر است. به شرطی که ورک بوک ذخیره شده باشد، اطلاعات مورد نظر را برمی گرداند:
=cell("filename")
هنگامی که من از این در سلولی در یک کاربرگ به نام "Original" استفاده کردم، این چیزی است که برگردانده شد:
C:UsersAdministratorDesktop[Master Email List.xlsx]Original
بدیهی است که این اطلاعات کمی بیشتر از نام کامل مسیر را برمی گرداند، بنابراین باید (دوباره) تغییراتی در اطلاعات ایجاد کنید.
جایگزین دیگر این است که این ترفند کوچک را امتحان کنید:
- F12 را فشار دهید. اکسل کادر محاوره ای Save As را نمایش می دهد.
- یک بار در نوار مکان در بالای کادر گفتگو کلیک کنید. اکسل مسیری را که ورک بوک فعلی در آن قرار دارد نمایش می دهد.
- Ctrl+C را فشار دهید. این مکان را در کلیپ بورد کپی می کند.
- Esc را فشار دهید تا کادر محاوره ای Save As رد شود.
سپس می توانید مکان را در هر کجا که می خواهید بچسبانید، اما توجه داشته باشید که این مکان به سادگی مسیر پوشه حاوی ورک بوک است. شامل نام ورک بوک نمی شود.
جایگزین دیگر اضافه کردن ابزاری به نوار ابزار دسترسی سریع است:
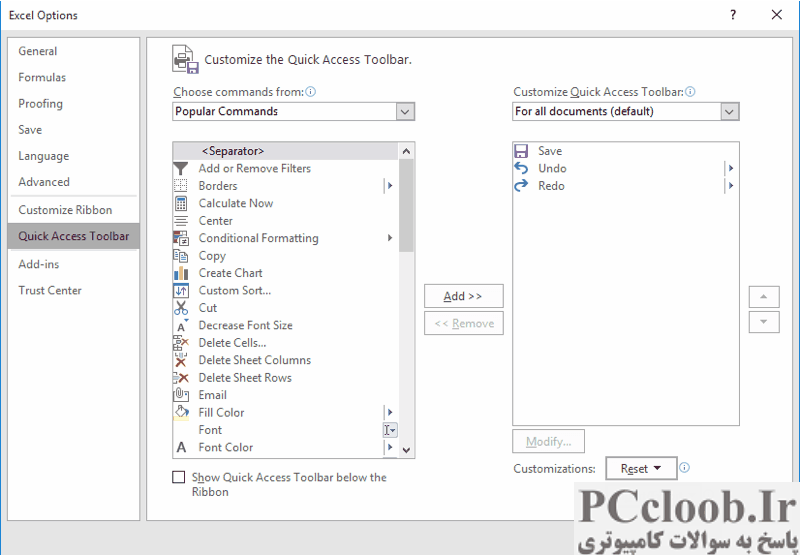
شکل 2. ناحیه نوار ابزار دسترسی سریع در کادر محاوره ای Excel Options.
- کادر محاوره ای Excel Options را نمایش دهید. (در اکسل 2007 روی دکمه آفیس کلیک کنید و سپس روی Excel Options کلیک کنید. در اکسل 2010 و نسخه های بعدی، تب File روبان را نمایش دهید و سپس روی گزینه ها کلیک کنید.)
- در سمت چپ کادر محاوره ای روی سفارشی سازی (Excel 2007) یا نوار ابزار دسترسی سریع (Excel 2010 یا نسخه های جدیدتر) کلیک کنید. (شکل 2 را ببینید.)
- از فهرست کشویی Choose Commands From برای انتخاب همه دستورات استفاده کنید.
- در لیست دستورات، محل سند را انتخاب کنید.
- روی دکمه Add کلیک کنید. این دستور در سمت راست صفحه کپی می شود.
- روی OK کلیک کنید.
اکنون، QAT شما شامل یک کادر متنی است که حاوی مسیر کامل ورک بوک فعلی است. می توانید یک بار در کادر متن کلیک کنید، Ctrl+A را فشار دهید تا مسیر را انتخاب کنید و Ctrl+C را فشار دهید تا آن را در کلیپ بورد کپی کنید.
یک اخطار برای استفاده از ابزار مکان سند وجود دارد. اگر ورک بوک جدیدی را ذخیره می کنید یا از Save As برای ذخیره ورک بوک فعلی با نام جدید استفاده می کنید، باید برنامه ای غیر از اکسل را برای لحظه ای فعال کنید (فقط روی پنجره سایر برنامه ها کلیک کنید تا فوکوس شود) و سپس به برتری داشتن. این باعث می شود که اکسل هر آنچه را که در کادر متنی Document Location وجود دارد به مکان صحیح به روزرسانی کند.
در نهایت، اگر با استفاده از ویرایشگر ویژوال بیسیک راحت هستید، می توانید این مراحل را دنبال کنید:
- Alt+F11 را فشار دهید. اکسل ویرایشگر ویژوال بیسیک را نمایش می دهد.
- Ctrl+G را فشار دهید. اکسل (در صورت لزوم) پنجره فوری را نمایش داده و فعال می کند.
- "? activeworkbook.fullname" را تایپ کنید (بدون علامت نقل قول) و Enter را فشار دهید. VBA مسیر کامل ورک بوک فعلی را نمایش می دهد.
- نام کامل مسیر را هایلایت کرده و Ctrl+C را فشار دهید.
- برای بستن ویرایشگر ویژوال بیسیک Alt+Q را فشار دهید.