بیل دو ورک بوک دارد که در آنها بیشتر کارهایش را در طول روز انجام می دهد. او نمی پرسد آیا راهی برای باز کردن همزمان این دو ورک بوک وجود دارد، نه اینکه نیازی به باز کردن آنها به صورت جداگانه باشد.
راه های زیادی وجود دارد که می توانید این کار را انجام دهید. در این نکته من فقط هشت (!) روش های مختلف را بررسی می کنم که می توانید آنها را همزمان باز کنید. برخی از این روش ها شامل استفاده از ویندوز و برخی دیگر فقط شامل اکسل است.
با استفاده از فایل اکسپلورر
می دانید که می توانید یک ورک بوک اکسل را مستقیماً از ویندوز با دوبار کلیک کردن روی نام ورک بوک باز کنید. اگر می خواهید چندین ورک بوک باز کنید، این مراحل را دنبال کنید:
- در یک پنجره File Explorer، به پوشه حاوی کتاب های کاری بروید.
- اولین ورک بوکی را که می خواهید باز کنید با کلیک بر روی آن انتخاب کنید.
- با کلیک بر روی دومین ورک بوکی که می خواهید باز شود، کلید Ctrl را نگه دارید . اکنون هر دو ورک بوک باید در کادر محاوره ای انتخاب شوند.
- بر روی یکی از کتاب های کاری انتخاب شده کلیک راست کنید. باید مشاهده کنید که یک منوی زمینه ظاهر می شود.
- از منوی Context گزینه Open را انتخاب کنید.
پیکربندی ویندوز برای راه اندازی خودکار
وقتی ویندوز مراحل راه اندازی خود را طی می کند، کارهای زیادی انجام می دهد. یکی از کارهایی که انجام می دهد (در میان بسیاری دیگر) این است که هر فایلی را باز می کند یا هر برنامه ای را که در یک پوشه ویژه Startup ذخیره شده است اجرا می کند. برای نمایش این پوشه، پنجره File Explorer را باز کرده و عبارت زیر را تایپ کنید:
shell:Startup
هنگامی که Enter را فشار می دهید ، باید پوشه ای شبیه به زیر مشاهده کنید. (شکل 1 را ببینید.)
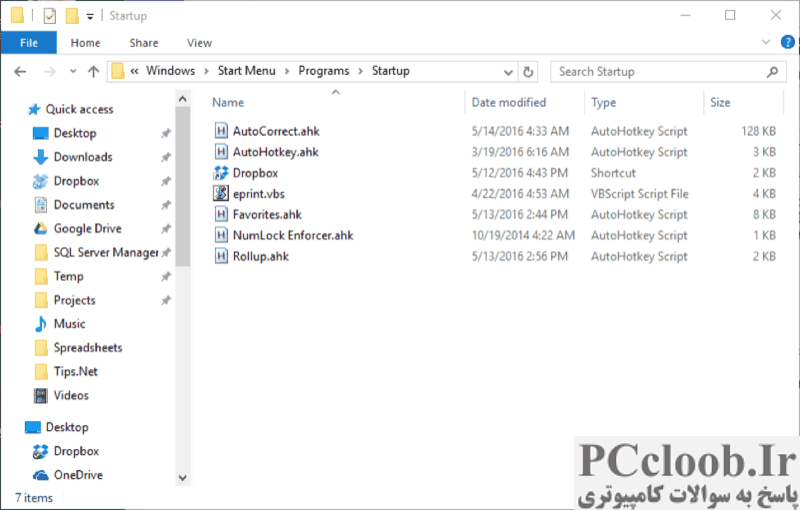
شکل 1. پوشه Startup.
ممکن است تعداد زیادی یا فقط چند مورد در پوشه وجود داشته باشد. اگر می خواهید، می توانید میانبرهایی برای دو ورک بوک خود ایجاد کنید و آن میانبرها را در این پوشه ویژه Startup قرار دهید. دفعه بعد که ویندوز راه اندازی می شود، دو ورک بوک به طور خودکار باز می شوند.
باید توجه داشته باشید که این روش تنها زمانی کار می کند که ویندوز را پس از اینکه قبلاً به طور کامل خاموش شده اید راه اندازی کنید. اگر به سادگی رایانه شخصی خود را به حالت Sleep قرار دهید، پوشه Startup هنگام بیدار شدن رایانه وارد بازی نمی شود.
استفاده از فایل دسته ای
فایل های دسته ای روش «مکتب قدیمی» برای خودکارسازی یک سری دستورات هستند که قدمت آن به ظهور DOS می رسد. آنها هنوز هم عالی کار می کنند، و شما می توانید یک فایل دسته ای ایجاد کنید که دو ورک بوک را باز می کند. تنها کاری که باید انجام دهید این است که از Notepad برای ایجاد یک فایل متنی حاوی دو خط زیر استفاده کنید:
start MyWorkbook1.xlsx
start MyWorkbook2.xlsx
بدیهی است که باید نام کتاب های کاری را تغییر دهید تا نام کتاب هایی را که می خواهید باز کنید منعکس شود. هنگامی که فایل متنی را ذخیره می کنید، نام آن را به چیزی توصیفی تغییر دهید، مانند این:
OpenBooks.bat
به تغییر پسوند نام فایل از txt به bat توجه کنید. این مهم است. پس از تغییر نام، می توانید روی فایل دسته ای دوبار کلیک کنید و باید اجرا شود و کتاب های کاری باز شود.
با استفاده از کادر گفتگوی باز
همه ما با کادر گفتگوی Open آشنا هستیم. این همان چیزی است که اغلب در اکسل برای باز کردن فایل ها استفاده می شود. با استفاده از کادر محاوره ای، می توانید چندین ورک بوک را به طور همزمان باز کنید، به روشی که شبیه نحوه باز کردن چندین فایل در ویندوز است. فقط این مراحل را دنبال کنید:
- کادر گفتگوی Open را نمایش دهید. این می تواند بیشتر از آنچه فکر می کنید گیج کننده باشد زیرا نحوه انجام آن بر اساس نسخه اکسل شما متفاوت است. در اکسل 2007 و اکسل 2010، فقط Ctrl+O را فشار دهید . در اکسل 2013 Ctrl+O را فشار دهید و سپس Computer | را بزنید مرور کردن. در اکسل 2016 Ctrl+O را فشار دهید و سپس روی This PC | کلیک کنید مرور کردن. در اکسل 2019 یا آفیس 365 Ctrl+O را فشار دهید و سپس بر روی Browse کلیک کنید.
- اولین ورک بوکی را که می خواهید باز کنید با کلیک بر روی آن انتخاب کنید.
- با کلیک بر روی دومین ورک بوکی که می خواهید باز شود، کلید Ctrl را نگه دارید . اکنون هر دو ورک بوک باید در کادر محاوره ای انتخاب شوند.
- روی دکمه Open کلیک کنید.
با استفاده از پوشه XLSTART
اکسل دارای یک پوشه خاص است که به طور سنتی به عنوان پوشه XLSTART شناخته می شود. هر ورک بوکی که در این پوشه قرار می گیرد هر زمان که اکسل را راه اندازی می کنید به طور خودکار باز می شوند. ترفند می تواند یافتن پوشه XLSTART باشد، زیرا همیشه در هر سیستمی در یک مکان قرار ندارد.
ساده ترین راه برای یافتن پوشه استفاده از قابلیت های جستجوی خود ویندوز است. (این کار را در حالی انجام دهید که اکسل در حال اجرا نیست.) پس از قرار گرفتن، دو گزینه دارید:
- دو ورک بوک را به پوشه XLSTART منتقل کنید.
- میانبرهایی برای دو ورک بوک ایجاد کنید و میانبرها را در پوشه XLSTART قرار دهید.
در هر صورت، هنگامی که اکسل را راه اندازی می کنید، دو ورک بوک مورد نظر باید همانطور که می خواهید باز شوند.
پیکربندی اکسل برای باز کردن Workbook ها
این رویکرد در اکسل به راحتی قابل انجام است. فقط یک پوشه جدید ایجاد کنید و دو ورک بوک را به آن پوشه منتقل کنید. سپس در اکسل این مراحل را دنبال کنید:
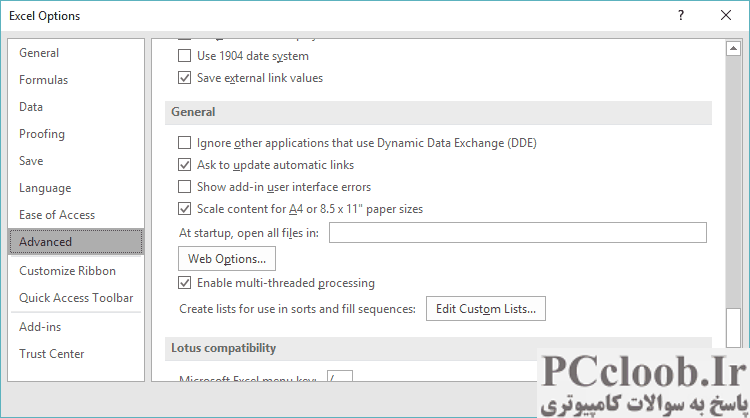
شکل 2. بخش عمومی از گزینه های پیشرفته اکسل.
- کادر محاوره ای Excel Options را نمایش دهید. (در اکسل 2007 روی دکمه Office کلیک کنید و سپس روی Excel Options کلیک کنید. در اکسل 2010 یا نسخه جدیدتر، تب File را در نوار نمایش داده و سپس روی گزینه ها کلیک کنید.)
- در سمت چپ کادر گفتگو روی Advanced کلیک کنید.
- به پایین اسکرول کنید تا قسمت General را ببینید. (شکل 2 را ببینید.)
- در کادر «هنگام راه اندازی، باز کردن همه فایل ها در»، مسیر کامل پوشه ای را که کتاب های کاری خود را در آن قرار داده اید، مشخص کنید.
- روی OK کلیک کنید.
اکنون، دفعه بعد که اکسل را راه اندازی می کنید، آن دو ورک بوک (و هر چیز دیگری در آن پوشه) باید به طور خودکار باز شوند. اگر کتاب های کاری باز نمی شوند، بررسی کنید که مسیر صحیح را در مرحله 4 در فیلد قرار داده اید.
استفاده از ماکرو
در واقع دو روش وجود دارد که می توانید در مورد ماکروها استفاده کنید. اولین مورد ایجاد یک ماکرو است که به صراحت هر دو ورک بوک را باز می کند. باید بسیار شبیه به موارد زیر باشد:
Sub OpenMyWorkbooks()
Workbooks.Open Filename:="C:UsersHarryDocumentsBook1.xlsx"
Workbooks.Open Filename:="C:UsersHarryDocumentsBook2.xlsx"
Windows.Arrange (xlArrangeStyleTiled)
End Sub
فقط کافی است نام مسیرهای کامل را به کتاب هایی که می خواهید باز کنید تغییر دهید، و سپس زمانی که می خواهید باز شوند، ماکرو را اجرا کنید. حتی می توانید در صورت تمایل، اکسل را طوری پیکربندی کنید که ماکرو روی نوار موجود باشد یا آن را به یک کلید میانبر اختصاص دهید.
روش دوم یک تغییر در ماکرو قبلی است - نام آن را Workbook_Open بگذارید و آن را در ماژول ThisWorkbook ورک بوک Personal.xlsb خود قرار دهید. سپس، هر زمان که اکسل را راه اندازی کنید، دو ورک بوک به طور خودکار باز می شوند.
استفاده از یک فضای کاری
اگر از Excel 2007 یا Excel 2010 استفاده می کنید، می توانید یک فضای کاری ایجاد کنید که از دو ورک بوک شما استفاده می کند. (با انتشار اکسل 2013 فضاهای کاری از اکسل حذف شدند.)
- دو ورک بوکی را که بیشتر استفاده می کنید باز کنید. (بهتر است که آنها تنها کتاب های کار باز باشند.)
- تب View روبان را نمایش دهید.
- روی ابزار Save Workspace (در گروه Windows) کلیک کنید.
- از کنترل های موجود در کادر محاوره ای برای تعیین نام و مکان برای فضای کاری خود استفاده کنید.
- روی ذخیره کلیک کنید.
فایل فضای کاری با پسوند نام فایل XLW ذخیره می شود. می توانید در ویندوز، روی فایل فضای کاری دوبار کلیک کنید و اکسل هر دو ورک بوک را در فضای کاری شروع کرده و باز می کند.