اگر با اسناد تولید شده توسط افراد دیگر کار می کنید، ممکن است متوجه اشتباهات رایج در آن فایل ها شوید. بسیاری از اشتباهات رایج به راحتی قابل تصحیح هستند، اما اگر سندی دریافت کنید که در آن مواردی از فضاهای خالی بعد از دوره ها وجود داشته باشد چه می شود. به عنوان مثال، سند ممکن است حاوی "Mr.Davis" به جای "Mr. Davis" یا "Feb.is" به جای "Feb. is" باشد. شاید در نگاه اول فکر کنید که راه آسانی برای قرار دادن فضاهای از دست رفته در جای مناسب وجود ندارد.
در واقع، چند رویکرد مختلف وجود دارد که می توانید اتخاذ کنید. اولین رویکرد این است که فقط یک بررسی املای سند انجام دهید. این احتمال وجود دارد که بیشتر موارد فضای از دست رفته پس از دوره مشخص شود، و شما می توانید در صورت لزوم آنها را اصلاح کنید.
رویکرد دوم شامل انجام دو عملیات یافتن و جایگزینی منظم است. این مراحل کلی را دنبال کنید:
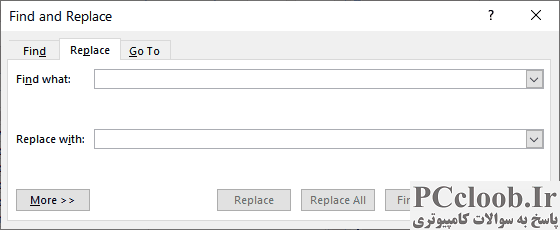
شکل 1. تب Replace از کادر محاوره ای Find and Replace.
- Ctrl+H را فشار دهید تا تب Replace در کادر محاوره ای Find and Replace نمایش داده شود. (شکل 1 را ببینید.)
- در کادر Find What، یک نقطه را وارد کنید.
- در کادر Replace With یک نقطه و سپس یک فاصله وارد کنید.
- روی Replace All کلیک کنید. (کادر محاوره ای Find and Replace باید پس از تکمیل جایگزینی باز بماند.)
- در کادر Find What، یک نقطه و به دنبال آن دو فاصله وارد کنید.
- در کادر Replace With یک نقطه و سپس یک فاصله وارد کنید.
- روی Replace All کلیک کنید.
- کادر گفتگوی Find and Replace را ببندید.
پس از اتمام، پس از هر نقطه در سند یک فاصله وجود خواهد داشت. با این حال، چند اشکال بزرگ در این رویکرد وجود دارد. اول از همه، اگر سند شما حاوی اعداد اعشاری باشد، به جای «123.45» با مواردی مانند «123. 45» مواجه خواهید شد. دوم، اگر یک جمله در ابتدا به نقطه و یک علامت نقل قول ختم شده باشد، در نهایت بین دو کاراکتر فاصله خواهید داشت. سوم، پس از هر نقطه ای که پاراگراف را به پایان می رساند، یک فاصله خواهید داشت.
راه حل این مشکلات (و راهی برای انجام تغییرات در یک عملیات یافتن و جایگزینی) استفاده از حروف عام است. این مراحل را امتحان کنید:
- Ctrl+H را فشار دهید تا تب Replace در کادر محاوره ای Find and Replace نمایش داده شود.
- در صورت موجود بودن دکمه More را کلیک کنید.
- مطمئن شوید که تیک Use Wildcards انتخاب شده باشد.
- در کادر Find What را وارد کنید " .([Az]) " (بدون علامت نقل قول).
- در کادر Replace With، " . 1 " را وارد کنید (دوباره بدون علامت نقل قول).
- روی Replace All کلیک کنید.
- کادر گفتگوی Find and Replace را ببندید.
برای درک آنچه در این مثال اتفاق میافتد، بهتر است بفهمیم چه چیزی جستجو میشود و با چه چیزی جایگزین میشود. در مرحله 4، شما در حال جستجوی نقطه ای هستید که به دنبال آن هر حرف بزرگ یا کوچک وجود دارد. طبق تعریف، این به طور خودکار هر نقطه ای را که با فاصله، اعداد یا سایر علائم نگارشی دنبال می شود، حذف می کند. در مرحله 5، شما در حال جایگزینی هر رخداد منطبق با نقطه، به دنبال آن یک فاصله، و سپس حرف یافت شده در تطابق هستید. (کاراکترهای 1 به این معنی است که Word باید از هر چیزی که در اولین مجموعه پرانتز در کادر Find What است استفاده کند که اتفاقاً حروف بزرگ یا کوچک است.)
یک نکته پایانی: صرف نظر از اینکه از کدام تکنیک یافتن و جایگزینی استفاده میکنید، باید مراقب جایگزینهای نامناسبی باشید که در جایی که نقطه واقعاً باید با یک حرف دنبال شود - مانند جایگزین کردن «بهعنوان مثال» یا «یعنی» با «مثال» و "یعنی"